首页 > 电脑教程
大师练习win7系统提示未安装任何音频输出设备的操作教程
admin 2021-12-24 15:02:19 电脑教程
今天教大家一招关于win7系统提示未安装任何音频输出设备的解决方法,近日一些用户反映win7系统提示未安装任何音频输出设备这样一个现象,当我们遇到win7系统提示未安装任何音频输出设备这种情况该怎么办呢?我们可以第一步在win7系统上打开控制面板,点击系统和安全,第二步进去系统和安全界面之后,点击常见计算机问题疑难解答下面跟随小编脚步看看win7系统提示未安装任何音频输出设备详细的解决方法:
方法一:通过音频疑难解答检测修复
1:第一步在win7系统上打开控制面板,点击系统和安全,如下图所示:
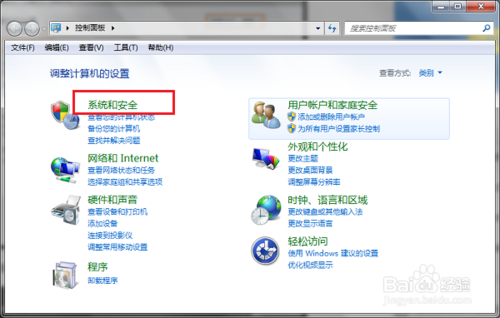
2:第二步进去系统和安全界面之后,点击常见计算机问题疑难解答,如下图所示:
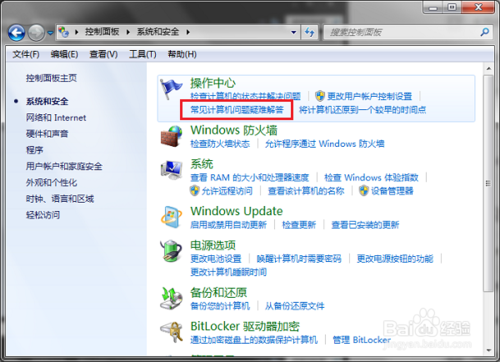
3:第三步进去疑难解答界面之后,点击硬件和声音下面的音频播放疑难解答,如下图所示:
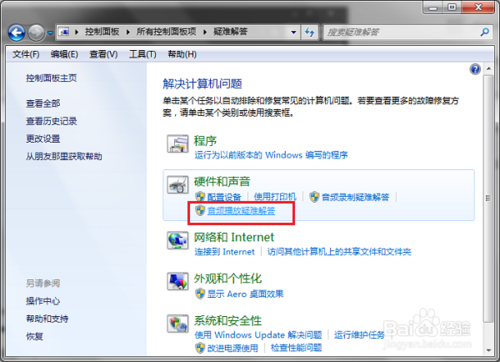
4:第四步进去音频播放疑难解答界面之后,点击下一步,如下图所示:
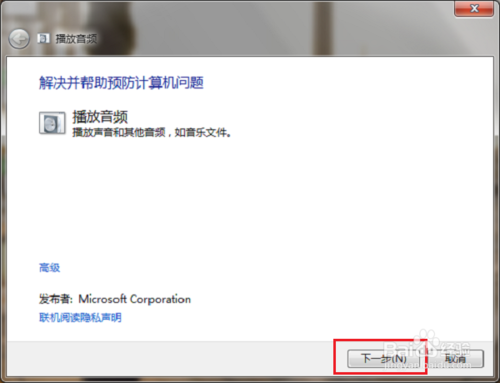
5:第五步进行检测音频播放具体的设置方法:等待检测修复完成,查看是否还会提示未安装任何音频输出设备,如果有的话,就是声卡问题,使用方法二解决,如下图所示:
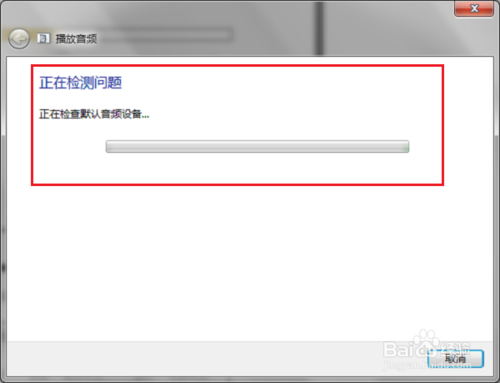
方法二:通过驱动工具修复声卡
1:第一步在我们的电脑上打开安全卫士,点击功能大全,然后选择驱动工具,如下图所示:
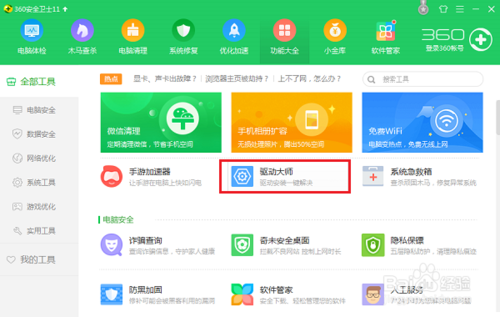
2:第二步打开驱动工具之后,会对电脑上的所有硬件进行检测,对声卡进行修复或者升级更新,就解决了,如下图所示:
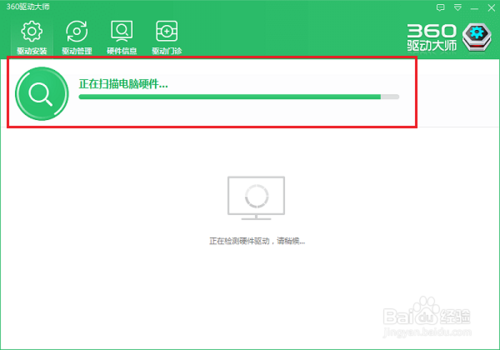
本篇关于win7系统提示未安装任何音频输出设备的解决方法到这里已经讲解完了,有碰到一样情况的用户们可以采取上面的方法来处理,希望这个小小的经验能够帮助大家不再烦恼!
相关教程推荐
- 2021-12-23 win7能再还原到win10吗,win10变成win7怎么还原
- 2021-12-13 win7怎么调整屏幕亮度,win7怎么调整屏幕亮度电脑
- 2021-11-26 win7笔记本如何开热点,win7电脑热点怎么开
- 2021-11-25 360如何重装系统win7,360如何重装系统能将32改成
- 2021-12-13 win7未能显示安全选项,win7没有安全模式选项
- 2021-11-19 联想天逸5060装win7,联想天逸310装win7
- 2021-07-25 win7无法禁用触摸板,win7关闭触摸板没有禁用选项
- 2021-12-23 win7卡在欢迎界面转圈,win7欢迎界面一直转圈
- 2021-11-12 gta5一直在载入中win7,win7玩不了gta5
- 2021-09-16 win7一直卡在还原更改,win7一直卡在还原更改怎么
热门教程