首页 > 电脑教程
大神为你示范win7系统打印机提示输入网络密码的图文办法
admin 2021-12-08 16:38:04 电脑教程
今天教大家一招关于win7系统打印机提示输入网络密码的解决方法,近日一些用户反映win7系统打印机提示输入网络密码这样一个现象,当我们遇到win7系统打印机提示输入网络密码这种情况该怎么办呢?我们可以当连接远程共享的打印机时,弹出Windows提示输入网络密码的窗口,简单的办法是输入,但是注销或重启后,就要重新输入了, 可以更改账户的设置,鼠标左键打开【控制面板】,单击【用户账户】下面跟随小编脚步看看win7系统打印机提示输入网络密码详细的解决方法:
方法/步骤
1: 当连接远程共享的打印机时,弹出Windows提示输入网络密码的窗口,简单的办法是输入,但是注销或重启后,就要重新输入了,如下图所示。
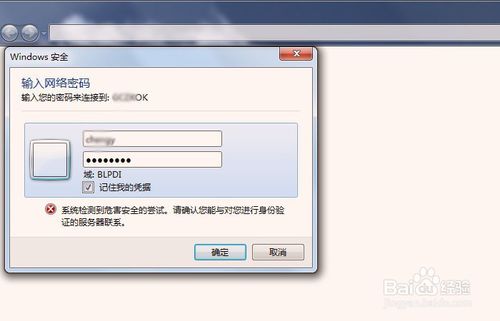
2: 可以更改账户的设置,鼠标左键打开【控制面板】,单击【用户账户】,如下图所示。
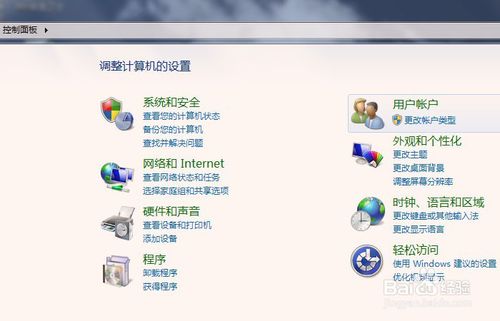
3: 接着,在弹出的【用户账户】窗口下,选择凭据管理器,如下图所示。
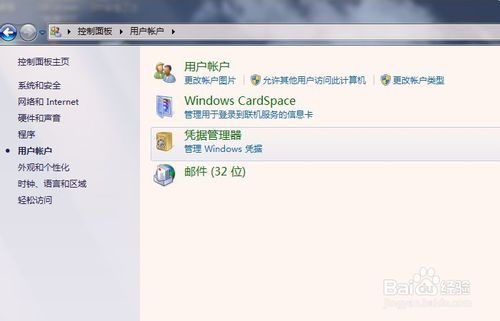
4: 然后,在弹出的【凭据管理器】窗口下,鼠标左键单击【添加Windows凭据】,如下图所示。
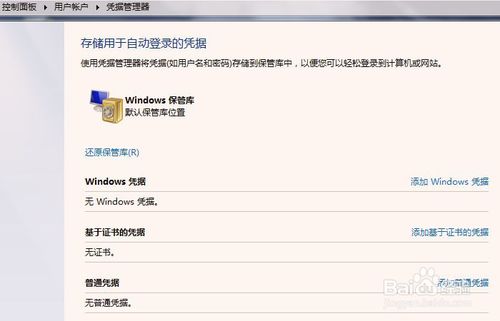
5: 在弹出的【添加Windows凭据】窗口上,可以把打印机共享的主机的名字输入,这样就可以记住登录信息了,如下图所示。
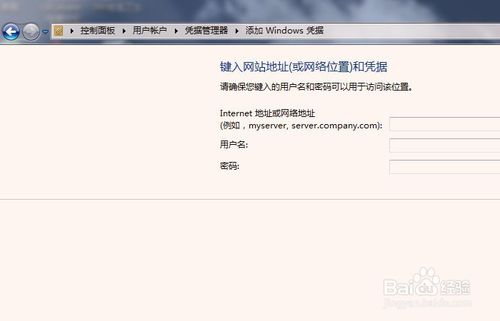
6: 当添加好Windows凭据后,可以看到所添加的凭据信息,这样在计算机重启或注销后,登录远程打印机,就不用输入网络密码了,如下图所示。
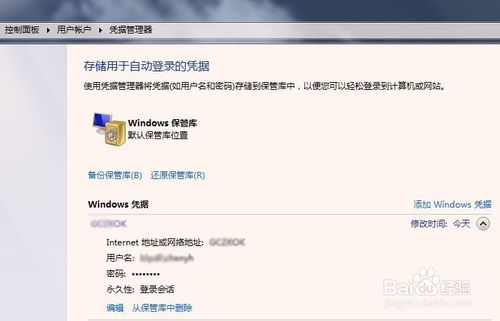
关于win7系统打印机提示输入网络密码的解决方法就给大家介绍到这边了,如果你的电脑也遇到了这种情况,可以试试上面的方法哦。希望这个小小的经验能够帮助大家不再烦恼!
相关教程推荐
- 2021-11-11 win7能再还原到win10吗,win10变成win7怎么还原
- 2021-09-30 win7怎么调整屏幕亮度,win7怎么调整屏幕亮度电脑
- 2021-11-26 win7笔记本如何开热点,win7电脑热点怎么开
- 2021-11-25 360如何重装系统win7,360如何重装系统能将32改成
- 2021-11-12 win7未能显示安全选项,win7没有安全模式选项
- 2021-11-19 联想天逸5060装win7,联想天逸310装win7
- 2021-07-25 win7无法禁用触摸板,win7关闭触摸板没有禁用选项
- 2021-07-25 win7卡在欢迎界面转圈,win7欢迎界面一直转圈
- 2021-11-12 gta5一直在载入中win7,win7玩不了gta5
- 2021-09-16 win7一直卡在还原更改,win7一直卡在还原更改怎么
热门教程