首页 > 电脑教程
图文帮你win7系统无法访问共享文件夹提示权限不足的法子
2021-12-15 23:59:15 电脑教程
今天教大家一招关于win7系统无法访问共享文件夹提示权限不足的解决方法,近日一些用户反映win7系统无法访问共享文件夹提示权限不足这样一个现象,当我们遇到win7系统无法访问共享文件夹提示权限不足这种情况该怎么办呢?我们可以1、在共享的文件夹上点击鼠标右键,然后选择“属性”; 2、点击“共享”选项卡,确认文件夹是处于共享状态下面跟随小编脚步看看win7系统无法访问共享文件夹提示权限不足详细的解决方法:
1、在共享的文件夹上点击鼠标右键,然后选择“属性”;
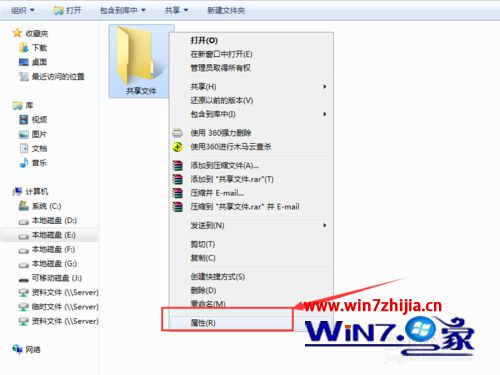
2、点击“共享”选项卡,确认文件夹是处于共享状态;
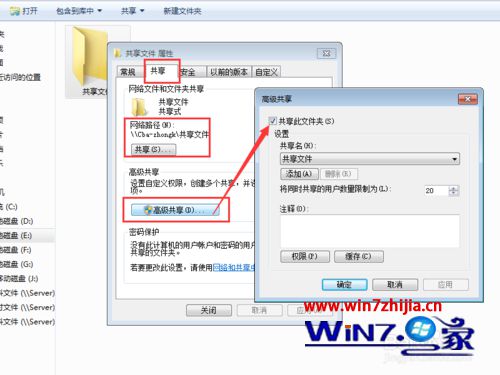
3、点击“安全”选项卡,然后点击“编辑”按钮;
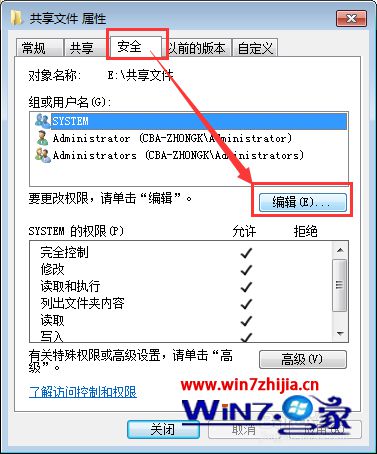
4、在打开的窗口中点击“添加”按钮来添加用户;
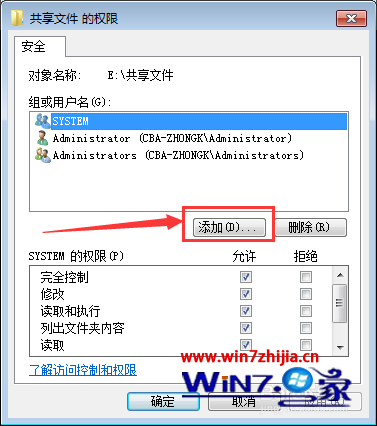
5、接下来在对象名称中输入“everyone”,然后点击“确定”按钮;
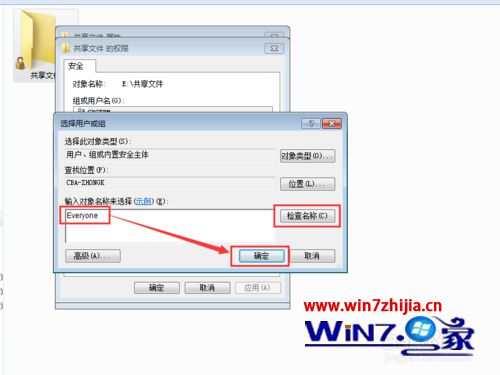
6、接下来选中刚才添加的everyone用户,然后设置共享的权限,这里小编将全部权限都设置为允许,实际中根据需要设置。
此时可以尝试一下在其他电脑上能否打开共享文件夹,如果还是不能打开,接着下面的步骤进行设置。
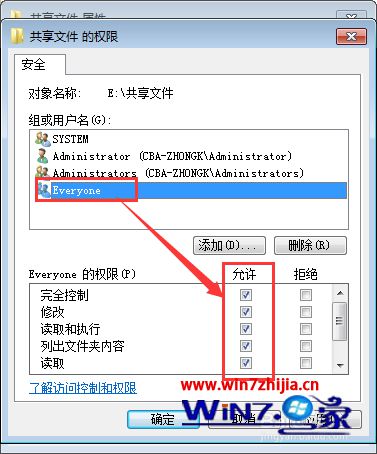
7、点击控制面板中的“Windows防火墙”进入防火墙,接下来有两种方法:
第一种方法是直接关闭防火墙(点击左上角的打开或关闭Windows防火墙,然后将防火墙关闭),但是关闭后系统安全性会降低,因此不建议使用这种方法。
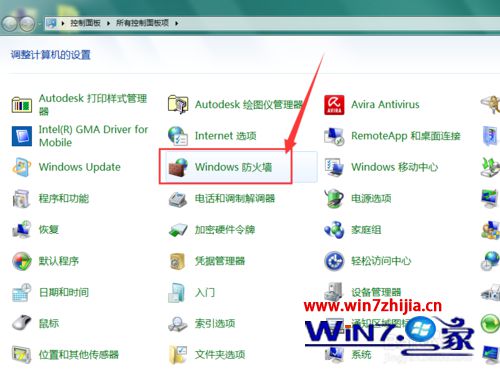
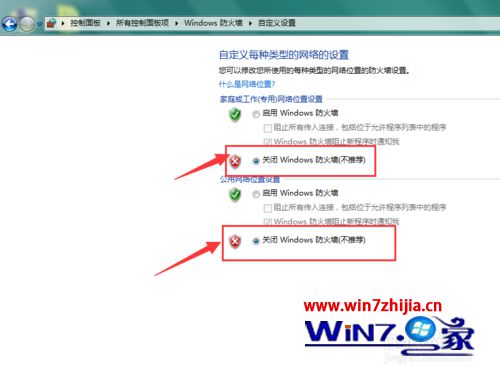
8、第二种方法是点击防火墙窗口左上角的“允许程序或功能通过Windows防火墙”选项,然后将文件和打印机共享选项设置为允许。
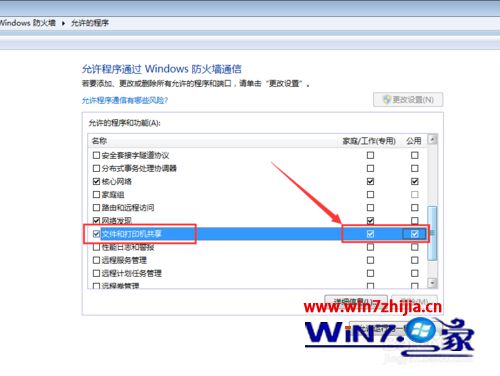
关于Win7系统无法访问共享文件夹提示权限不足怎么办就跟大家介绍到这边了,如果你有遇到这样问题的话不妨可以参照上面的方法步骤来进行操作
通过小编的解答,大家都知道该怎么解决win7系统无法访问共享文件夹提示权限不足的解决方法了吧如果你也有遇到这样的情况,就可以采取上面的方法步骤来进行解决,更多精彩内容欢迎继续关注!
相关教程推荐
- 2021-12-14 win10和win7共享文件,win10和win7共享文件无法访问
- 2021-06-27 win7 专业版密钥,win7专业版密钥永久激活
- 2021-08-18 win7 网络邻居,win7 网络邻居 无法访问
- 2021-12-03 技术员为你示范xp系统无法访问win10共享资源的恢
- 2021-11-21 技术编辑搞定xp系统打不开网上邻居提示“workg
- 2021-11-27 笔者传授xp系统本地用户和组出现红叉无法访问计
- 2021-12-05 老司机教你解决xp系统安装QQ提示无法访问Window
- 2021-11-18 技术员为你示范xp系统别人无法访问我的共享文件
- 2021-11-20 雨木林风详解xp系统无法访问拒绝访问的详细步骤
- 2021-11-05 白云演示xp系统磁盘无法访问且可用空间0字节的
热门教程