首页 > 电脑教程
为你演示win7系统共享文件夹无法访问的处理方式
2021-11-30 17:55:53 电脑教程1、要保证联网的各计算机的工作组名称一致。要查看或更改计算机的工作组、计算机名等信息,请右键单击“计算机”,选择“属性”;
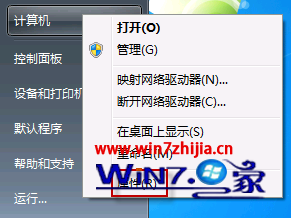
2、若相关信息需要更改,请在“计算机名称、域和工作组设置”一栏,单击“更改设置”;
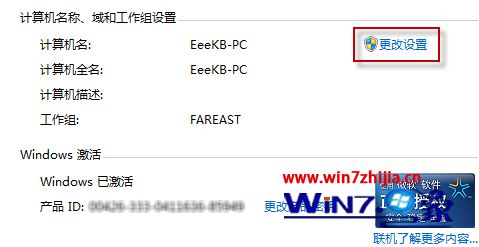
3、单击“更改”;
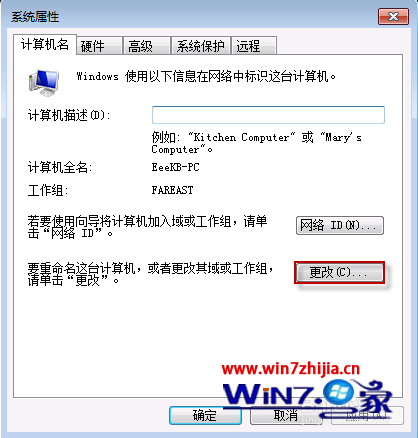
4、输入合适的计算机名/工作组名后,按“确定”;
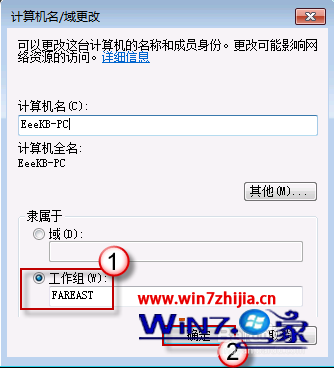
5、这一步操作完成后,请重启计算机使更改生效;
6、更改Windows 7的相关设置:打开“控制面板网络和 Internet网络和共享中心高级共享设置”;

7、启用“网络发现”、“文件和打印机共享”、“公用文件夹共享”;“密码保护的共享”部分则请选择“关闭密码保护共享”;
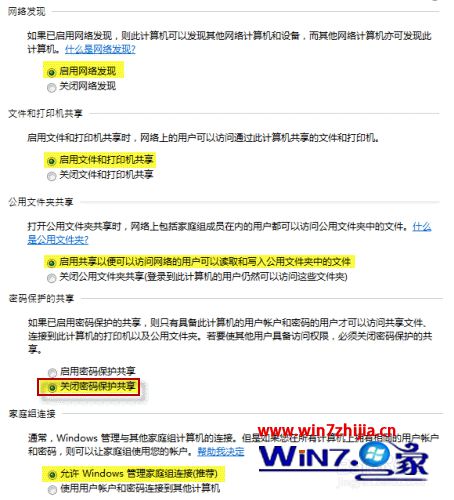
注意:媒体流最好也打开;另外,在“家庭组”部分,建议选择“允许 Windows 管理家庭组连接(推荐)”。
8、共享对象设置:现在我们转向共享对象。最直接的方法:将需要共享的文件/文件夹直接拖拽至公共文件夹中。如果需要共享某些特定的 Windows 7 文件夹,请右键点击此文件夹,选择“属性”;
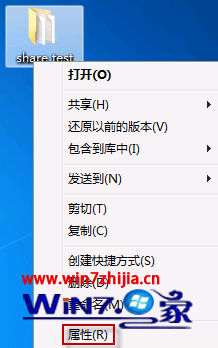
9、点击“共享”标签,单击“高级共享”按钮;
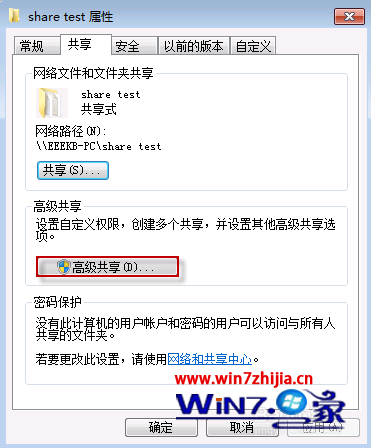
10、勾选“共享此文件夹”后,单击“应用”、“确定”退出;
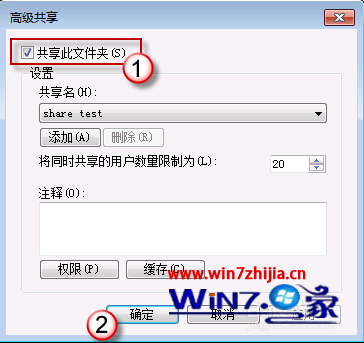
11、如果某文件夹被设为共享,它的所有子文件夹将默认被设为共享。;
12、右键点击将要共享的文件夹,选择“属性”。在“安全”页上,单击“编辑”;
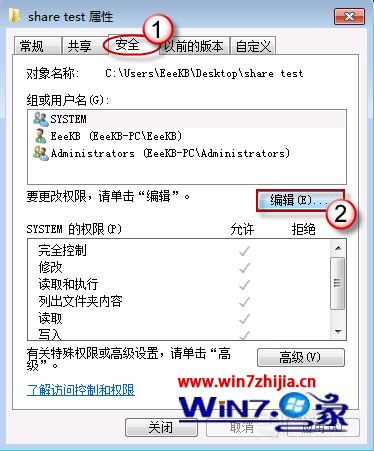
13、接着请按一下“添加”按钮;

14、键入Everyone后一路按“确定”退出;
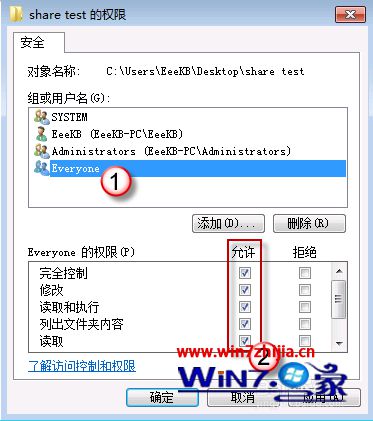
15、防火墙设置,打开“控制面板/系统和安全/ Windows 防火墙”检查一下防火墙设置,确保“文件和打印机共享”是允许的状态;
16、查看共享文件:依次打开“控制面板”〉“网络和Internet”〉“查看网络计算机和设备”〉“(相应的计算机/设备名称)”即可。
经过上面的方法就可以帮助大家解决Win7共享文件夹无法访问这个问题了,有碰到这样问题的用户们不妨可以按照上面的方法步骤来进行操作吧。
关于win7系统共享文件夹无法访问的解决方法就给大家介绍到这边了,如果你也有遇到这样的情况,就可以采取上面的方法步骤来进行解决,希望对大家有所帮助。
相关教程推荐
- 2021-10-29 win10和win7共享文件,win10和win7共享文件无法访问
- 2021-06-27 win7 专业版密钥,win7专业版密钥永久激活
- 2021-08-18 win7 网络邻居,win7 网络邻居 无法访问
- 2021-09-30 技术员为你示范xp系统无法访问win10共享资源的恢
- 2021-11-21 技术编辑搞定xp系统打不开网上邻居提示“workg
- 2021-11-27 笔者传授xp系统本地用户和组出现红叉无法访问计
- 2021-06-23 老司机教你解决xp系统安装QQ提示无法访问Window
- 2021-11-18 技术员为你示范xp系统别人无法访问我的共享文件
- 2021-11-20 雨木林风详解xp系统无法访问拒绝访问的详细步骤
- 2021-11-05 白云演示xp系统磁盘无法访问且可用空间0字节的