首页 > 电脑教程
技术员为你解答win7系统桌面小工具每次开机都要重新开启的处理技巧
2021-12-13 04:20:05 电脑教程
今天教大家一招关于win7系统桌面小工具每次开机都要重新开启的解决方法,近日一些用户反映win7系统桌面小工具每次开机都要重新开启这样一个现象,当我们遇到win7系统桌面小工具每次开机都要重新开启这种情况该怎么办呢?我们可以1、首先在键盘按下“win+r”打开运行对话框,然后输入“msconfig”,回车打开系统配置窗口; 2、然后在打开的系统配置窗口中,切换到“启动”选项卡,然后在里面找到C:\Program Files\Windows Sidebar\sidebar.exe/autoRun 路径的一项,并将这项勾选上,点击确定按钮;下面跟随小编脚步看看win7系统桌面小工具每次开机都要重新开启详细的解决方法:
推荐:
1、首先在键盘按下“win+r”打开运行对话框,然后输入“msconfig”,回车打开系统配置窗口;

2、然后在打开的系统配置窗口中,切换到“启动”选项卡,然后在里面找到C:\Program Files\Windows Sidebar\sidebar.exe/autoRun 路径的一项,并将这项勾选上,点击确定按钮;
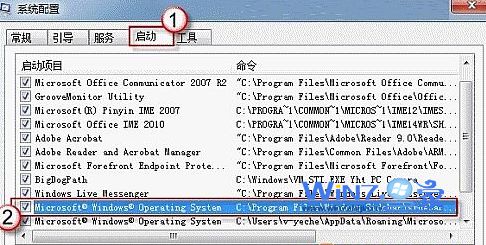
3、如果在启动项里面没有上面那一项的话,我们就首先就双击打开“计算机”图标,然后在地址栏中输入C:\Program Files\Windows Sidebar 打开,然后在里面找到“sidebar.exe”文件;
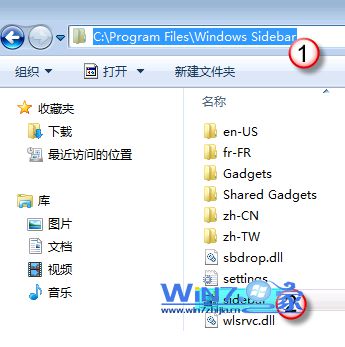
4、接着点击“开始-所有程序-启动”,然后鼠标右击“启动”选择“打开所有用户”选项;
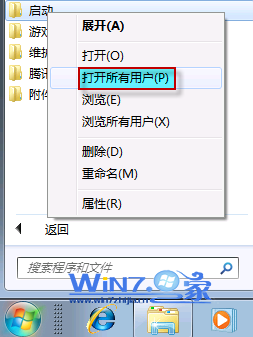
5、然后将我们刚刚找到的“sidebar.exe”文件复制到启动文件夹中就可以了,这时候再按照步骤2的方法操作就可以了。
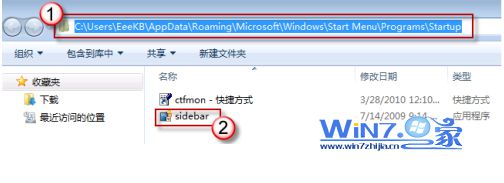
推荐:
1、首先在键盘按下“win+r”打开运行对话框,然后输入“msconfig”,回车打开系统配置窗口;

2、然后在打开的系统配置窗口中,切换到“启动”选项卡,然后在里面找到C:\Program Files\Windows Sidebar\sidebar.exe/autoRun 路径的一项,并将这项勾选上,点击确定按钮;
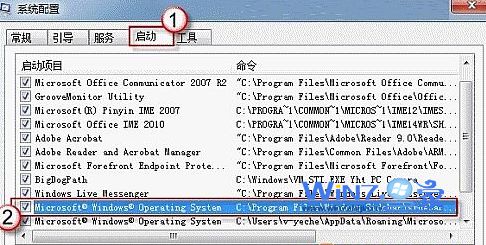
3、如果在启动项里面没有上面那一项的话,我们就首先就双击打开“计算机”图标,然后在地址栏中输入C:\Program Files\Windows Sidebar 打开,然后在里面找到“sidebar.exe”文件;
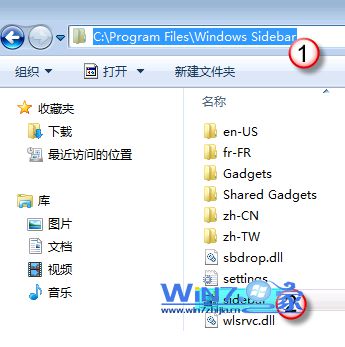
4、接着点击“开始-所有程序-启动”,然后鼠标右击“启动”选择“打开所有用户”选项;
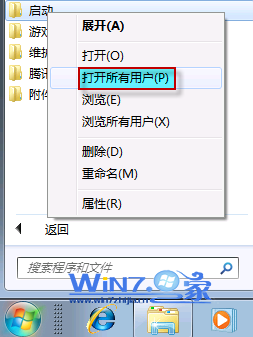
5、然后将我们刚刚找到的“sidebar.exe”文件复制到启动文件夹中就可以了,这时候再按照步骤2的方法操作就可以了。
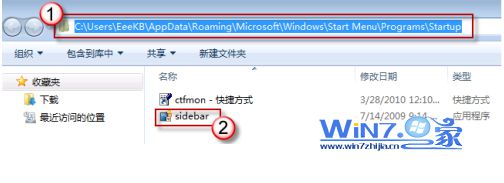
以上就是关于怎么解决windows7桌面小工具每次开机都要重新开启的详细操作步骤了,如果你也发现了你电脑存在了这样的问题的话,就赶紧试试上面的方法吧,希望能够帮助到你们哦,更多精彩内容欢迎访问站。
本篇关于win7系统桌面小工具每次开机都要重新开启的解决方法到这里已经讲解完了,如果你也有遇到这样的情况,就可以采取上面的方法步骤来进行解决,更多相关教程,请继续关注我们。
相关教程推荐
- 2021-10-29 技术员解决win8系统找回桌面小工具的方法
- 2021-11-14 技术员调解win10系统使用桌面小工具的修复方案
- 2021-10-02 怎么快速处理win10系统拥有Win7桌面小工具的步骤
- 2021-06-12 技术编辑为你解答win10系统开启桌面小工具的处理
- 2021-11-18 小编演示win7系统桌面小工具不能正常显示或无法
- 2021-11-15 微软公布win7系统桌面小工具更新停滞的操作方案
- 2021-11-10 小编恢复win7系统桌面小工具无法实现自动开启的
- 2021-06-13 手把手解决win7系统添加桌面小工具的思路
- 2021-06-18 老司机搞定win7系统使用自带桌面小工具的图文方
- 2021-12-09 帮你win7系统使用桌面小工具的方式
热门教程