首页 > 电脑教程
微软公布win7系统桌面小工具更新停滞的操作方案
2021-12-22 06:20:13 电脑教程今天教大家一招关于win7系统桌面小工具更新停滞的解决方法,近日一些用户反映win7系统桌面小工具更新停滞这样一个现象,当我们遇到win7系统桌面小工具更新停滞这种情况该怎么办呢?我们可以 1、首先将运行中的小工具退出,然后在键盘上按“ CTRL+SHIFT+ESC ”调出任务管理器。在打开的任务管理器切换到“进程”标签页,找出并结束“sidebar.exe”的进程,单击“结束进程”,停止其运行。 2、接着按“Win+E” 打开 Windows 资源管理器,在地址栏中输入以%localappdata%\\Microsoft\\Windows Live\\Services,然后按回车,对Cache进行重命名为Cache.old下面跟随小编脚步看看win7系统桌面小工具更新停滞详细的解决方法:
1、首先将运行中的小工具退出,然后在键盘上按“ CTRL+SHIFT+ESC ”调出任务管理器。在打开的任务管理器切换到“进程”标签页,找出并结束“sidebar.exe”的进程,单击“结束进程”,停止其运行。
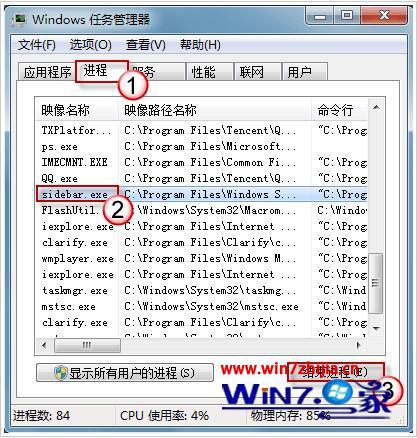
2、接着按“Win+E” 打开 Windows 资源管理器,在地址栏中输入以%localappdata%\\Microsoft\\Windows Live\\Services,然后按回车,对Cache进行重命名为Cache.old ;
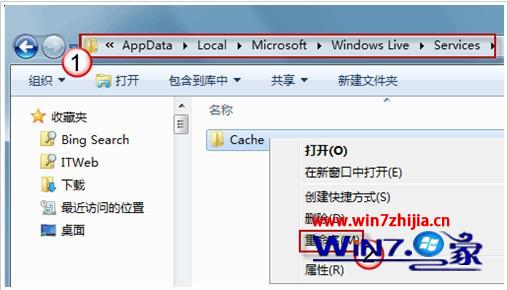
3、然后删除相关缓存文件:在资源管理器地址栏中输入以下路径:%localappdata%\\Microsoft\\Windows Sidebar\\Cache,然后将此处列出的 Cache 文件全部删除,分别打开这些小工具的文件夹,把包含有 Cache 文件夹也一并删除。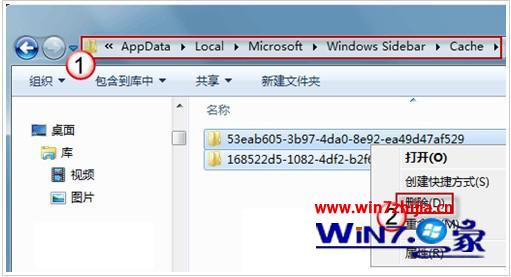
4、接着按“CTRL+SHIFT+ESC ”调出任务管理器,点击“文件——新建任务”,输入“SideBar.exe”后按“确定”,重新恢复各项小工具的运行了。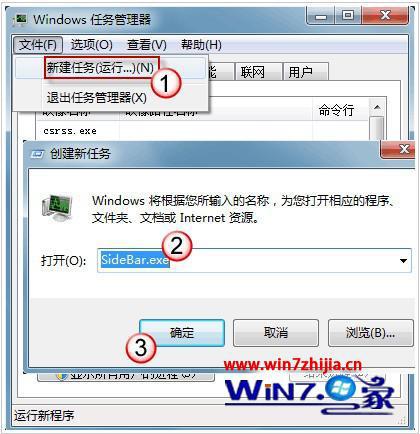
以上就是关于解决Win7 64位旗舰版系统下桌面小工具更新停滞的方法,通过利用任务管理器来来修改和删除小工具的属性从而解决小工具数据无法更新问题,遇到这样问题的朋友们可以通过上面的方法进行操作哦,相信可以帮助到你们的 。
是不是困扰大家许久的win7系统桌面小工具更新停滞的解决方法问题已经解决了呢?还有不知道怎么解决的小伙伴赶快来学习一下吧!不会的朋友赶快来学习一下吧。
相关教程推荐
- 2021-10-29 技术员解决win8系统找回桌面小工具的方法
- 2021-12-21 技术员调解win10系统使用桌面小工具的修复方案
- 2021-10-02 怎么快速处理win10系统拥有Win7桌面小工具的步骤
- 2021-12-19 技术编辑为你解答win10系统开启桌面小工具的处理
- 2021-12-13 技术员为你解答win7系统桌面小工具每次开机都要
- 2021-11-18 小编演示win7系统桌面小工具不能正常显示或无法
- 2021-11-10 小编恢复win7系统桌面小工具无法实现自动开启的
- 2021-12-18 手把手解决win7系统添加桌面小工具的思路
- 2021-06-18 老司机搞定win7系统使用自带桌面小工具的图文方
- 2021-12-09 帮你win7系统使用桌面小工具的方式