首页 > 电脑教程
小编详解win10系统备份和恢复任务栏快捷方式的问题.
2021-12-14 02:02:06 电脑教程具体操作方法如下:
备份快捷方式:
一、备份快捷方式文件
1、按Win+R组合键打开“运行”,执行以下命令(如下图):
01%AppData%\Microsoft\Internet Explorer\Quick Launch\User Pinned\TaskBar
复制代码
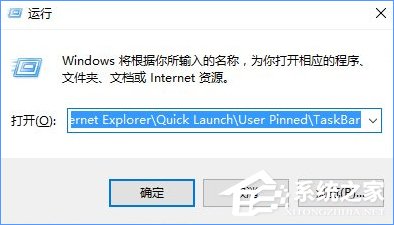
2、进入任务栏快捷方式所在文件夹(如下图),将其中的快捷方式复制到你认为安全的位置(可为其新建一个文件夹,便于今后使用)。
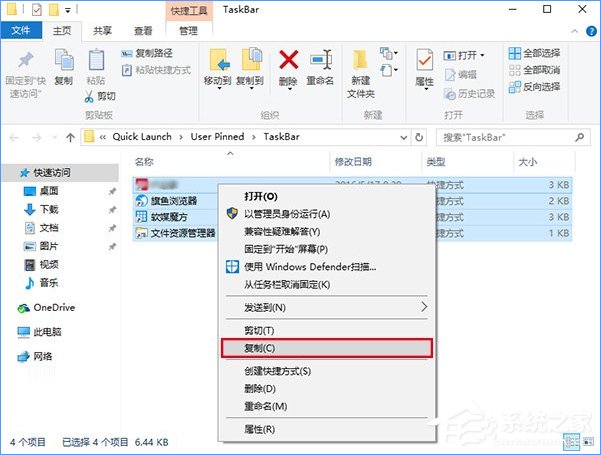
二、备份快捷方式注册表:
1、按Win+R组合键打开“运行”,执行regedit,进入注册表编辑器。
2、定位到如下位置:
HKEY_CURRENT_USER\Software\Microsoft\Windows\CurrentVersion\Explorer\Taskband。
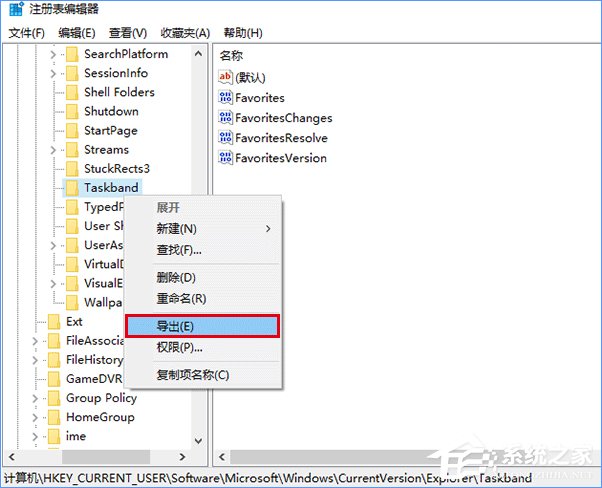
3、在Taskband上面点击鼠标右键,选择“导出”(如上图),在你认为安全的位置保存该注册表文件(如下图),名称自拟(可与快捷方式文件放在一起,便于查找)。
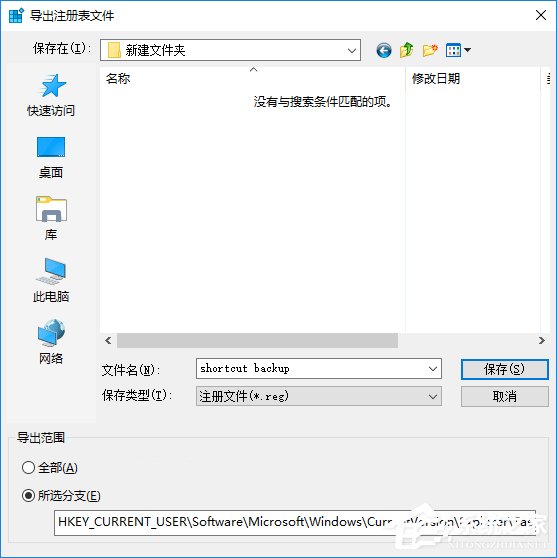
恢复快捷方式
一、恢复快捷方式文件
1、按Win+R组合键打开“运行”,执行以下命令,打开任务栏快捷方式所在文件夹:
01%AppData%\Microsoft\Internet Explorer\Quick Launch\User Pinned\TaskBar
复制代码
2、将之前备份的快捷方式文件复制到上述文件夹中。
二、恢复快捷方式注册表
1、按Win+R组合键打开“运行”,执行regedit,进入注册表编辑器。
2、在编辑器菜单栏点击文件→导入,找到之前备份的注册表文件,点击“打开”,恢复备份的注册表内容,如下图。
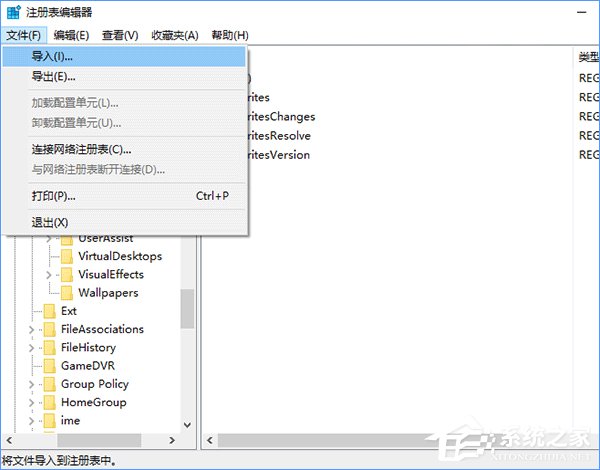
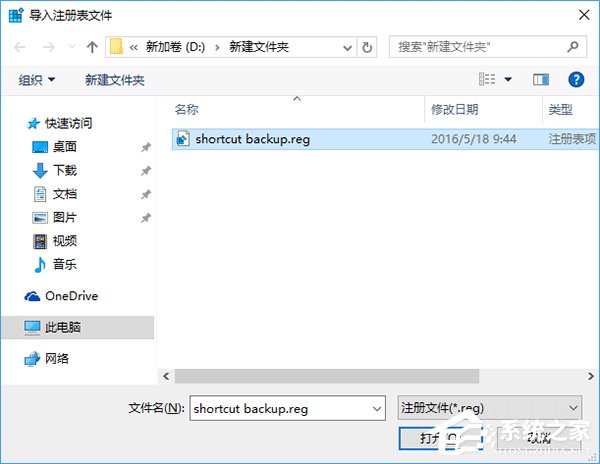
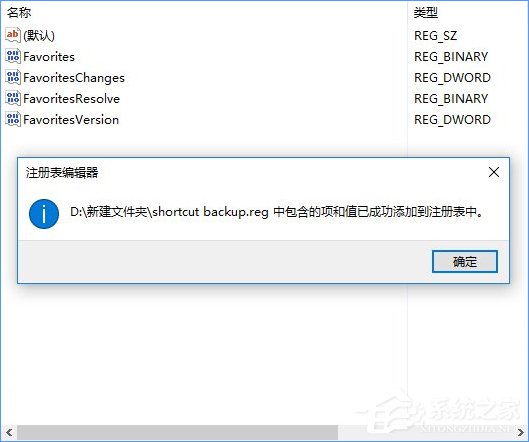
3、打开软媒魔方,在首页下方“快捷指令”中选择“重启文件管理器”,如下图。
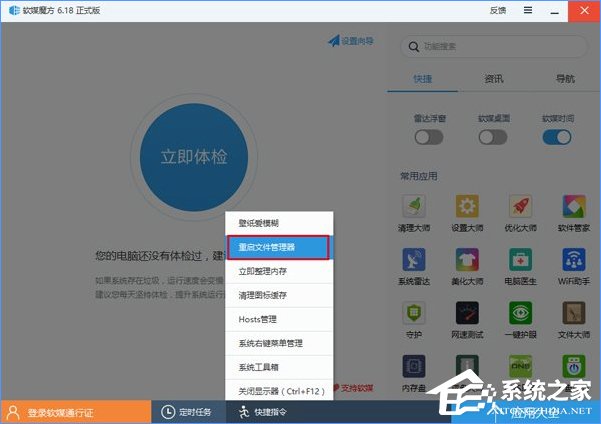
4、此时应该能够看到之前的快捷方式已经恢复。这种方式适合任务栏固定图标较多的用户,如果你不习惯使用任务栏快捷方式,或者上面固定内容不多,重装系统后自己随手重新固定几个也不麻烦。
上面给大家介绍的就是关于win10系统备份和恢复任务栏快捷方式的操作方法,有遇到这样情况的用户们可以采取上面的方法步骤来解决,更多相关教程,请继续关注我们。
相关教程推荐
- 2021-12-12 win7任务栏颜色改不了,为什么不能更改任务栏颜
- 2021-11-24 win7语音识别安装包,win7语音识别组件安装
- 2021-12-12 win7桌面文件夹路径,win7桌面目录路径
- 2021-11-26 win7启动项文件夹,windows启动文件夹
- 2021-11-30 win7系统安全模式,win7系统安全模式修复系统
- 2021-11-14 win7安全模式进不去,win7安全模式进不去桌面
- 2021-11-30 win7绕过开机密码,win7绕过开机密码进系统
- 2021-12-08 win7怎么换桌面,win7怎么换桌面文本类型
- 2021-11-20 win7系统乱码,win7系统乱码怎么设置中文
- 2021-11-25 win7 隐藏任务栏,win7隐藏任务栏正在运行的游戏