首页 > 电脑教程
技术员演示win10系统开启iis的教程
2021-12-19 22:47:42 电脑教程
今天教大家一招关于win10系统开启iis的操作方法,近日一些用户反映win10系统开启iis这样一个现象,当我们遇到win10系统开启iis这种情况该怎么办呢?我们可以1、我们只要按下键盘上的Windows + X 进入后我们点击”控制面板“ 选项,打开进入; 2、然后在打开控制面板下面我们点击“程序”选项,然后我们打开进入细节如下图所示;下面跟随小编脚步看看win10系统开启iis详细的设置方法:
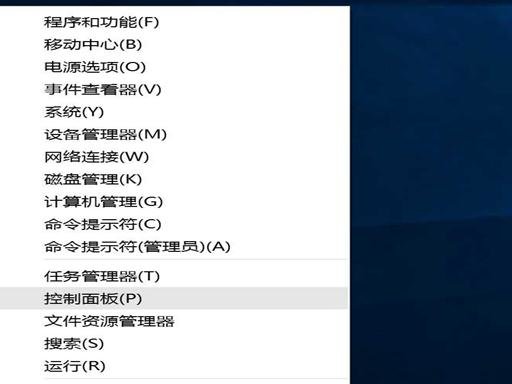
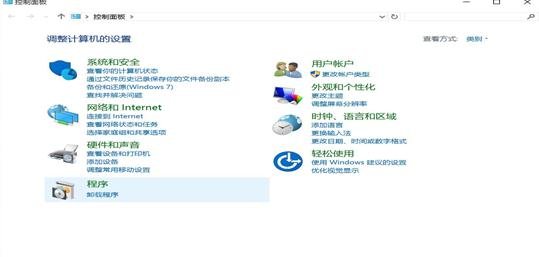
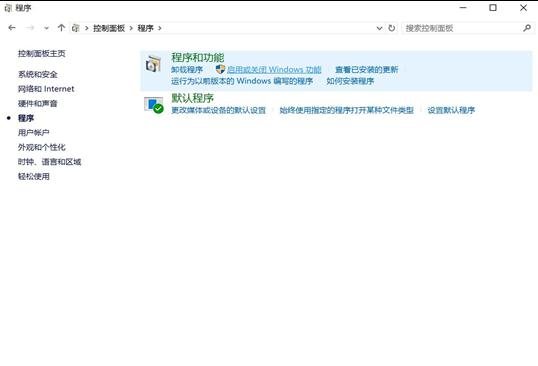
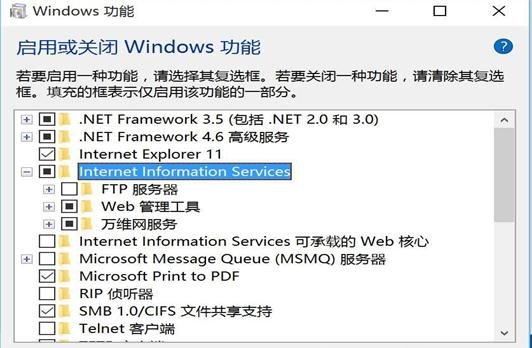
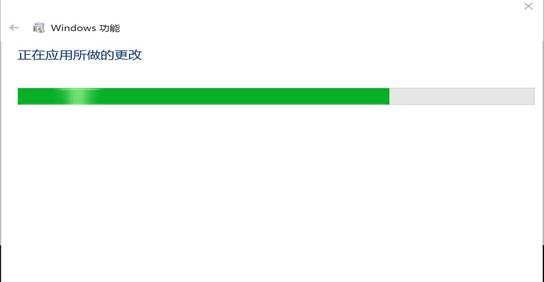
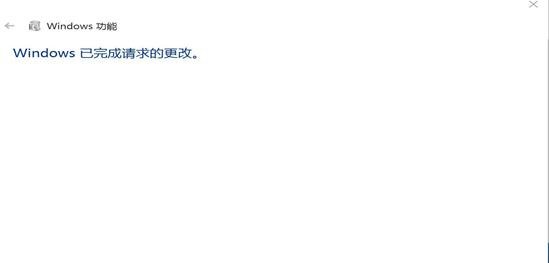
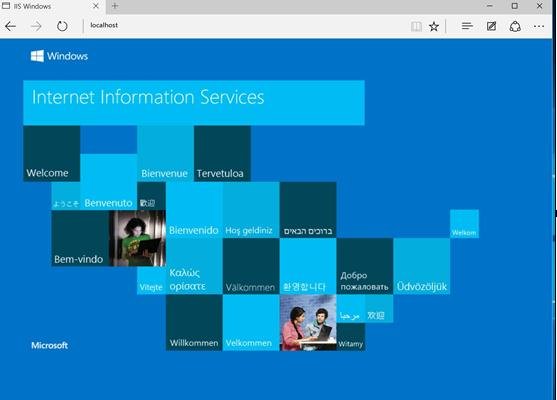
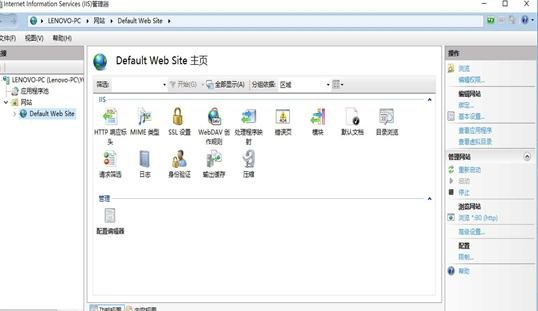
1、我们只要按下键盘上的Windows + X 进入后我们点击”控制面板“ 选项,打开进入;
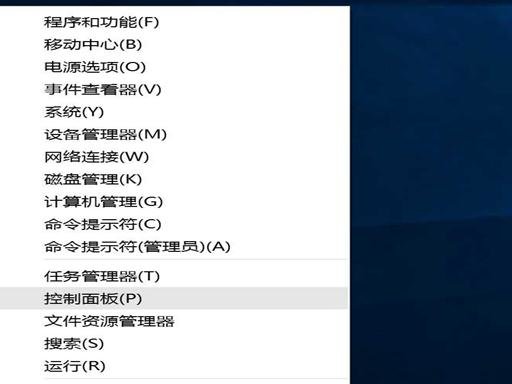
2、然后在打开控制面板下面我们点击“程序”选项,然后我们打开进入细节如下图所示;
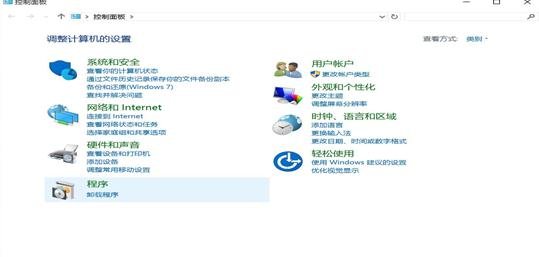
3、在进入到程序管理界面中我们点击“启用或关闭Windows功能”细节如下图所示;
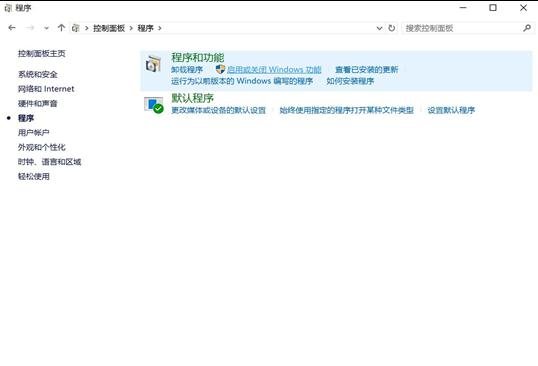
4、然后我们进入到启用或关闭windows功能之后我们选中“Internet Infomation Services”并勾选,如下图所示;
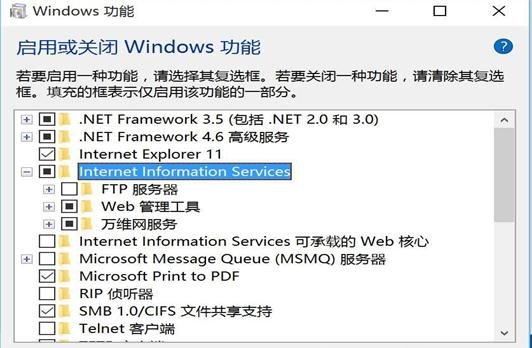
5、确定后的状态图:
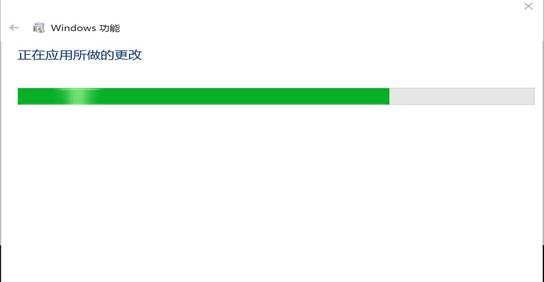
6、好了这样完成就差不多了喽。
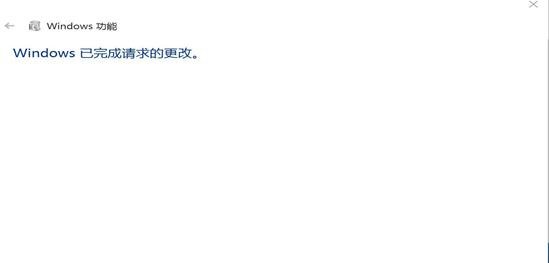
7、好了完成后我们只要在浏览器中输入(localhost 或者 127.0.0.1)出现此下图为IIS服务正常开启,就可以访问了。
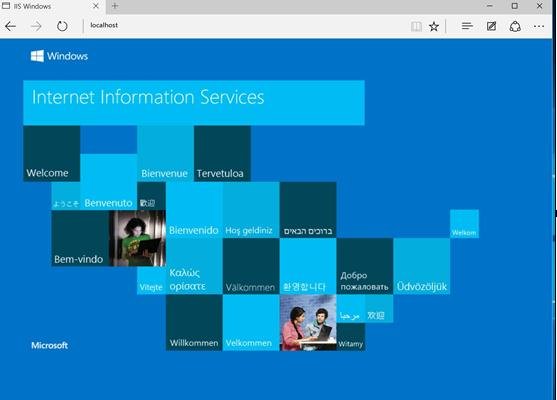
8、如果想打IIS控制台,请按此目录查找
好了现在我们在进入到“控制面吧--->系统和安全--->管理工具--->Internet Information Services(IIS)管理器,”就可以管理iis了同时也可以在此创建web站点:
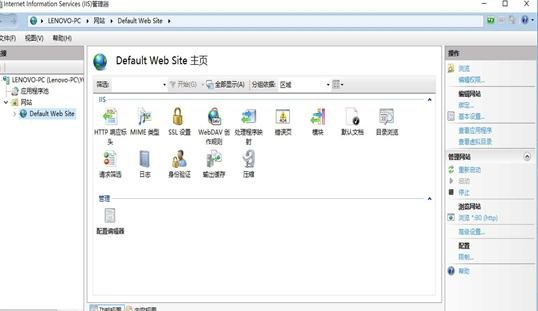
看完这篇关于win10系统开启iis的操作方法的教程,小伙伴们都学会了吗?欢迎继续关注,后续会有更多精彩!
相关教程推荐
- 2021-12-17 win7能再还原到win10吗,win10变成win7怎么还原
- 2021-12-13 win7怎么调整屏幕亮度,win7怎么调整屏幕亮度电脑
- 2021-11-26 win7笔记本如何开热点,win7电脑热点怎么开
- 2021-11-25 360如何重装系统win7,360如何重装系统能将32改成
- 2021-12-13 win7未能显示安全选项,win7没有安全模式选项
- 2021-11-19 联想天逸5060装win7,联想天逸310装win7
- 2021-07-25 win7无法禁用触摸板,win7关闭触摸板没有禁用选项
- 2021-07-25 win7卡在欢迎界面转圈,win7欢迎界面一直转圈
- 2021-11-12 gta5一直在载入中win7,win7玩不了gta5
- 2021-09-16 win7一直卡在还原更改,win7一直卡在还原更改怎么
热门教程