首页 > 电脑教程
大神为你解答win10系统新建工具栏的学习
2021-11-15 00:01:32 电脑教程
今天教大家一招关于win10系统新建工具栏的操作方法,近日一些用户反映win10系统新建工具栏这样一个现象,当我们遇到win10系统新建工具栏这种情况该怎么办呢?我们可以1、最简单的办法就是在桌面建一个目录的快捷方式了,先在我的电脑或文件管理器中找到该目录; 2、在目录上单击鼠标右键,在弹出菜单中依次选择<发送到>----<桌面快捷方式>;下面跟随小编脚步看看win10系统新建工具栏详细的设置方法:
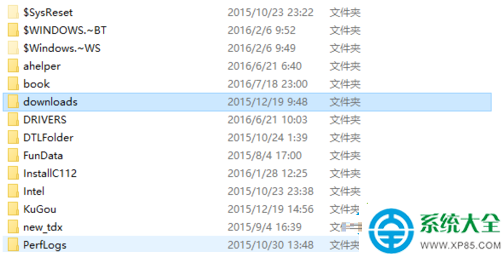
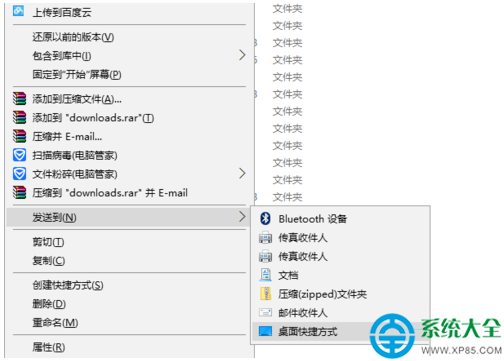

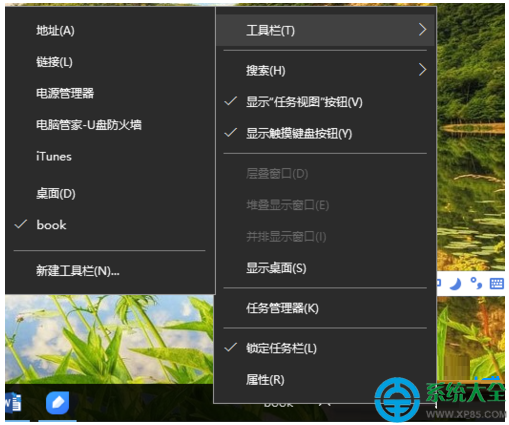
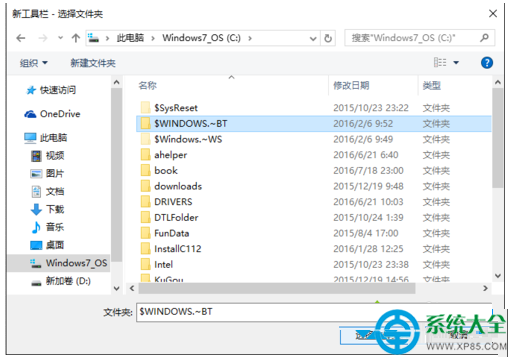
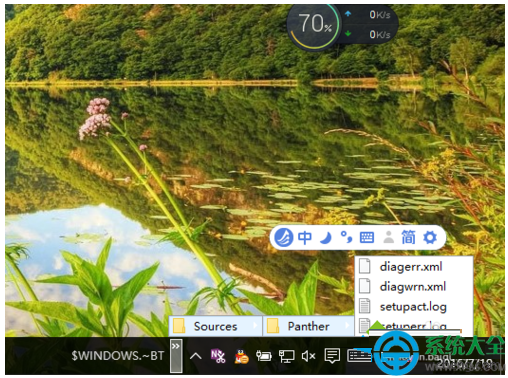
1、最简单的办法就是在桌面建一个目录的快捷方式了,先在我的电脑或文件管理器中找到该目录;
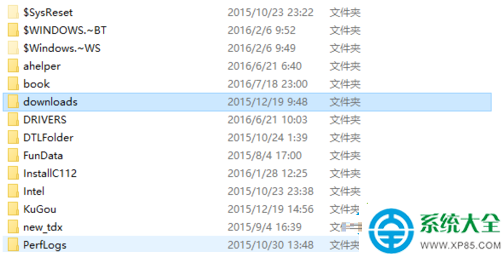
2、在目录上单击鼠标右键,在弹出菜单中依次选择<发送到>----<桌面快捷方式>;
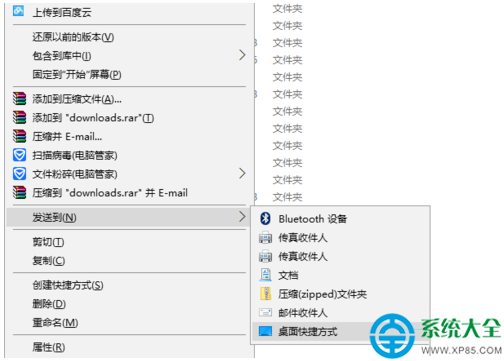
3、这样在桌面就生成目录的快捷方式,直接点击进入就可以了,但如果要随意选择里面的文件或文件夹,还是不太方便;

4、这时可以考虑使用新建工具栏功能,在菜单栏单点鼠标右键,在弹出菜单中选择新建工具栏;
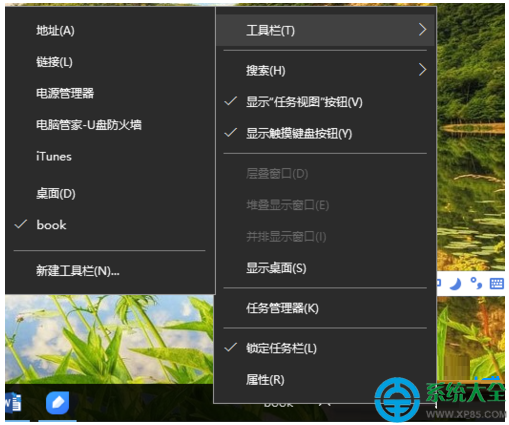
5、接着会弹出目录选择的界面,这时再选中需要快速进入的相应目录,然后选择下方的选择文件夹;
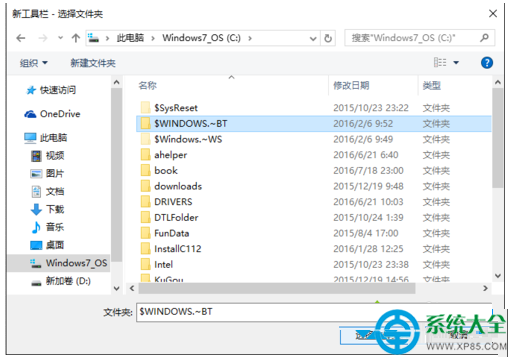
6、这时在右下角的就会生成一个新工具,直接点击向右箭头就可以一层一层地打开文件夹,非常方便。
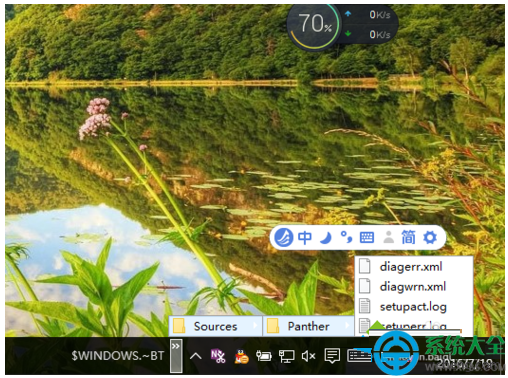
按照以上几个步骤的简单操作,我们就能在Windows10系统中成功新建工具栏了。
以上就是关于win10系统新建工具栏的操作方法,如果你的电脑也遇到了这种情况,可以试试上面的方法哦。小编就讲解到这里了,我们下期再会!
相关教程推荐
- 2021-11-11 win7能再还原到win10吗,win10变成win7怎么还原
- 2021-09-30 win7怎么调整屏幕亮度,win7怎么调整屏幕亮度电脑
- 2021-08-31 win7笔记本如何开热点,win7电脑热点怎么开
- 2021-11-08 360如何重装系统win7,360如何重装系统能将32改成
- 2021-11-12 win7未能显示安全选项,win7没有安全模式选项
- 2021-10-11 联想天逸5060装win7,联想天逸310装win7
- 2021-07-25 win7无法禁用触摸板,win7关闭触摸板没有禁用选项
- 2021-07-25 win7卡在欢迎界面转圈,win7欢迎界面一直转圈
- 2021-11-12 gta5一直在载入中win7,win7玩不了gta5
- 2021-09-16 win7一直卡在还原更改,win7一直卡在还原更改怎么
热门教程