首页 > 电脑教程
技术编辑解决win10系统任务栏添加显示桌面按钮的详细
2021-12-12 08:14:06 电脑教程
今天教大家一招关于win10系统任务栏添加显示桌面按钮的操作方法,近日一些用户反映win10系统任务栏添加显示桌面按钮这样一个现象,当我们遇到win10系统任务栏添加显示桌面按钮这种情况该怎么办呢?我们可以1、在桌面单击右键,选择“新建”—“文本文档”,接着在D盘或者C盘中,新建一个“文件夹”; 2、打开新建文本文档,将下面代码复制进去:下面跟随小编脚步看看win10系统任务栏添加显示桌面按钮详细的设置方法:
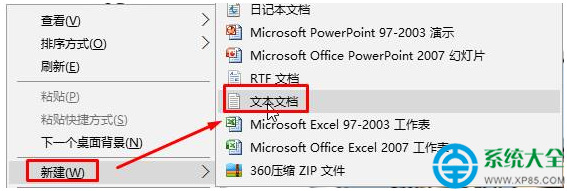
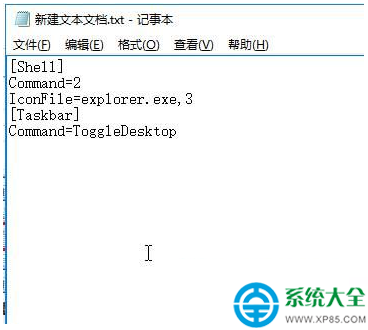
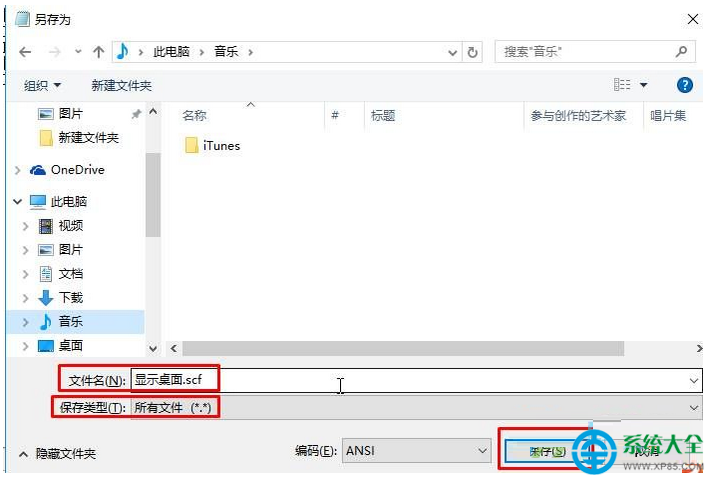
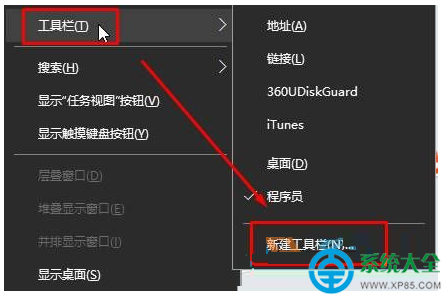
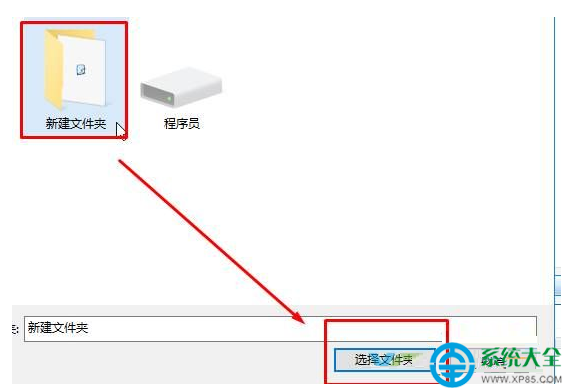
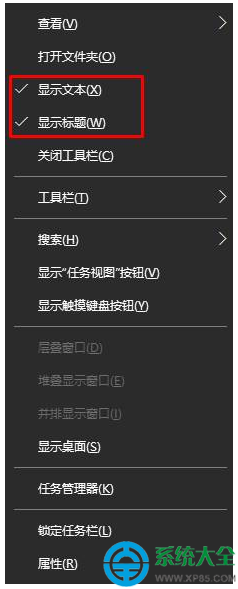
1、在桌面单击右键,选择“新建”—“文本文档”,接着在D盘或者C盘中,新建一个“文件夹”;
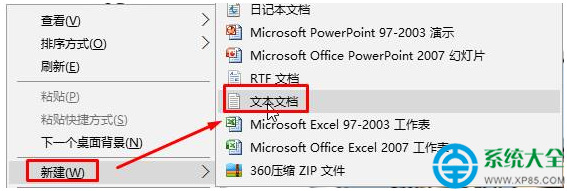
2、打开新建文本文档,将下面代码复制进去:
[Shell]
Command=2
IconFile=explorer.exe,3
[Taskbar]
Command=ToggleDesktop
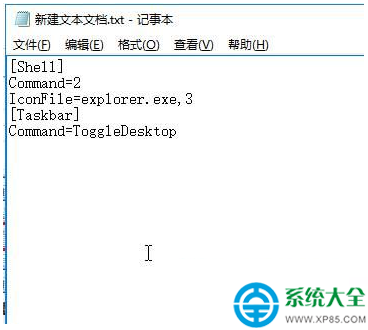
3、点击“文件”—“另存为”,将保存目录修改为之前新建的文件夹,将保存类型修改为“所有文件”,将文件名修改为“显示桌面.scf”,然后点击保存;
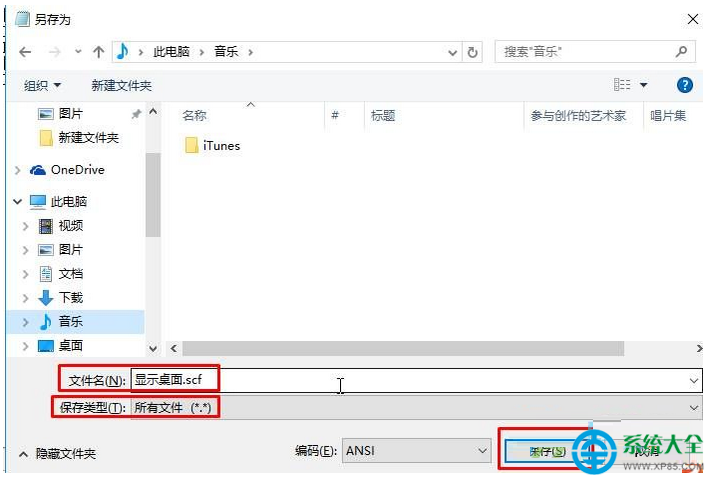
4、在任务栏中单击右键,选择“工具栏”—“新建工具栏”;
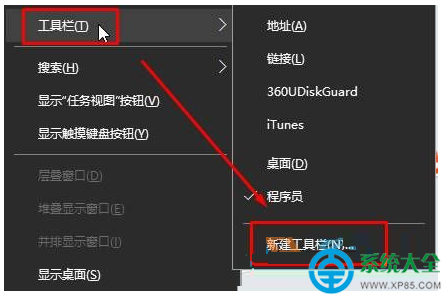
5、选择之前新建的文件夹,点击“选择文件夹”;
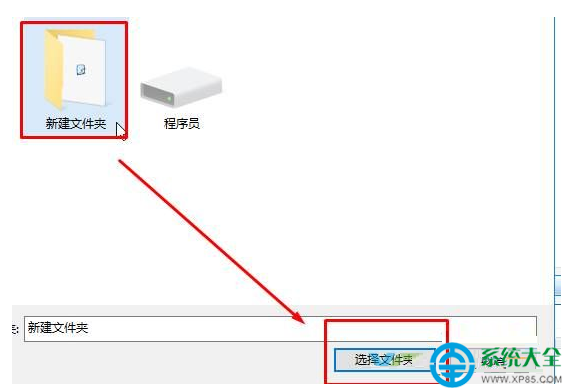
6、在任务栏上新建文件夹上单击右键,将“显示文本”和“显示标题”前面的勾去掉,我们就可以看到显示桌面图标了;
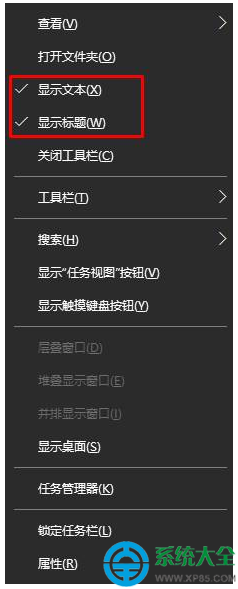
7、为了方便使用,我们可以在任务栏上单击右键,将“锁定任务栏”的钩去掉,然后将显示桌面的文件夹拖拽到最左侧,重新勾选“锁定任务栏”即可。
上面就是关于win10系统任务栏添加显示桌面按钮的操作方法大家都会操作了吗?不会的朋友赶快来学习一下吧。
相关教程推荐
- 2021-12-12 win7任务栏颜色改不了,为什么不能更改任务栏颜
- 2021-11-24 win7语音识别安装包,win7语音识别组件安装
- 2021-12-12 win7桌面文件夹路径,win7桌面目录路径
- 2021-11-30 win7系统安全模式,win7系统安全模式修复系统
- 2021-11-14 win7安全模式进不去,win7安全模式进不去桌面
- 2021-11-30 win7绕过开机密码,win7绕过开机密码进系统
- 2021-12-08 win7怎么换桌面,win7怎么换桌面文本类型
- 2021-11-25 win7 隐藏任务栏,win7隐藏任务栏正在运行的游戏
- 2021-06-25 win7 卸载ie,win7 卸载ie浏览器无法重装
- 2021-11-13 win7系统设置密码,win7系统设置密码时间怎么设置
热门教程