首页 > 电脑教程
如何处理win10系统关闭台式机PC喇叭的修复方案
2021-12-24 00:59:18 电脑教程
▲图片说明:PC喇叭和美元硬币
这个小喇叭别看个头不大,但报警的动静可一点都不小,如果你在一个较为安静的环境里玩电脑,突然报个警也够受的,因此现在很多IT之家用户都说不需要这东西。不过对于台式机来说,这个小喇叭还是有用的,对于故障检测和设备维修都很有帮助。不喜欢可以禁用,但最好别拔下来。

▲图片说明:PC喇叭连接主板
以前在XP和Win7中,用户可以在设备管理器中直接禁用,但在Win8.1/Win10中却没有这个设备显示。不过各有各的办法,想要关闭PC喇叭,可以命令、注册表等方法解决,当然也可以直接在BIOS中进行(BIOS种类较多,不在此文介绍)。具体步骤如下:
一、Win8.1/Win10系统
(一)命令行
1、在开始按钮点右键,以管理员身份运行命令提示符
2、执行以下命令,立即关闭喇叭(非永久):
sc stop beep
3、执行以下命令,永久关闭喇叭:
sc config beep start= disabled
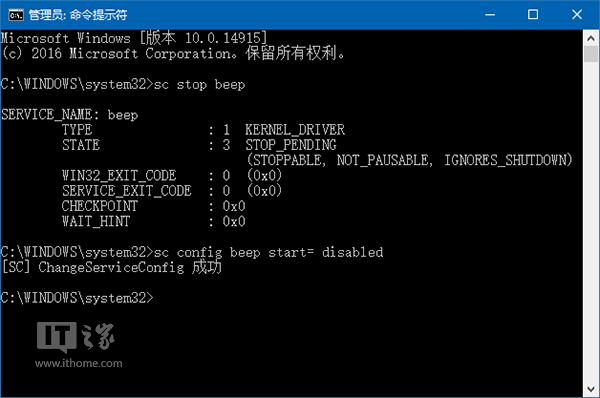
重启电脑后,“哔”声不会再出现,要想恢复PC喇叭,可以执行如下命令后重启电脑:
sc config beep start= system
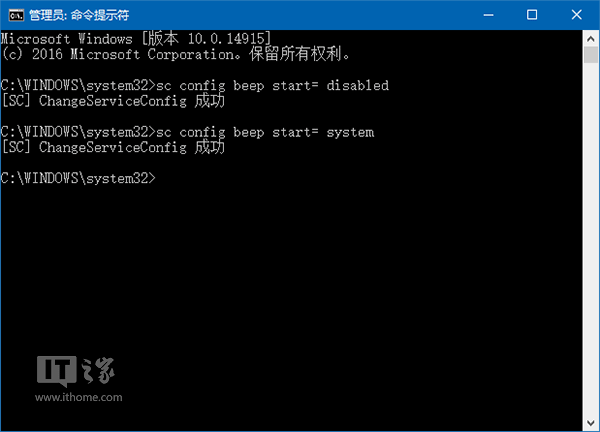
(二)注册表
1、在Cortana搜索栏输入regedit后按回车键进入注册表编辑器
2、定位到
HKEY_LOCAL_MACHINESYSTEMCurrentControlSetServicesBeep
3、点击beep,在右边找到start,双击打开,如下图 ——
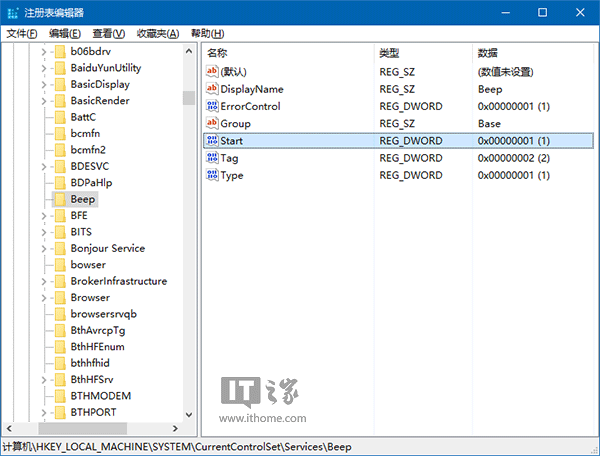
4、修改数值数据为4,点击确定,如下图 ——
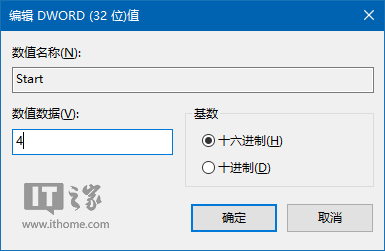
要想恢复默认设置,只需将数值数据改为1即可。需要注意的是,该方法生效是在下次启动之后,因为并没有命令行方法中第一个即时关闭的效果。
二、Win7和XP系统
在Win7和XP中,想要停用PC喇叭,可以直接在设备管理器中进行,步骤如下:
1、进入设备管理器
2、点击菜单栏“查看→显示隐藏的设备”,如下图 ——
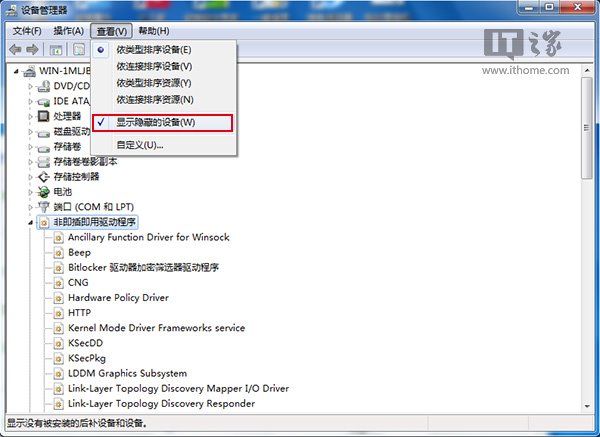
3、点击“非即插即用驱动程序”左边的三角,在展开的项目中找到“beep”
4、① Win7用户双击打开,在“驱动程序”标签页下点击下方“启动”中的下拉菜单,选择“已禁用”,单击“确定”,如下图 ——
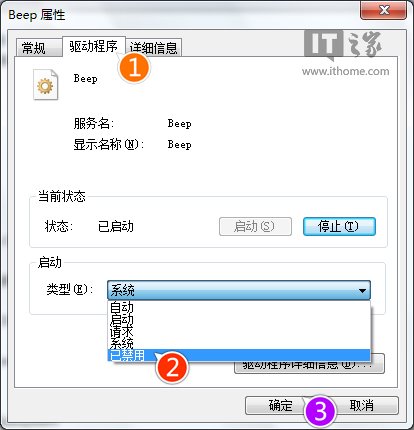
② XP用户直接在beep上点右键,选择“停用”即可(也可以用Win7的方法,只不过还得多点几下),如下图 ——
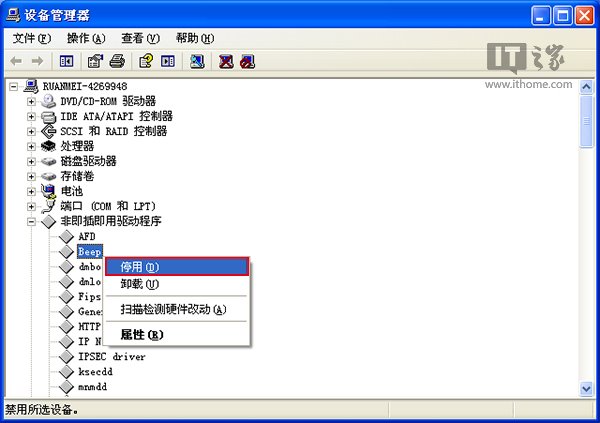
注意:都不要直接“卸载”,否则此类系统设备驱动在重启后会被自动安装。
这两款系统恢复默认设置都更简单,直接在上述界面恢复启用驱动即可。其实这几个系统原理是一样的,只不过XP和Windows7有图形界面,而Windows 8.1/Windows10的界面被阉割掉了,微软这么做可能是出于安全考虑,不想让一般用户太容易修改这些系统设置。但对于喜欢折腾的粉丝们来说,有没有界面不是问题。
关于win10系统关闭台式机PC喇叭的操作方法就给大家介绍到这边了,有碰到这样问题的用户们不妨可以按照上面的方法步骤来进行解决吧,相信可以帮助到大家。
相关教程推荐
- 2021-12-03 win7声卡,win7声卡设置在哪里
- 2021-11-29 快速处理xp系统联想启天B4550-B031台式机安装不了
- 2021-11-27 中关村还原xp系统台式机关闭u盘启动的处理教程
- 2021-07-12 技术员演示xp系统查看台式机无线网卡驱动版本的
- 2021-11-04 技术编辑设置win10系统查看台式机有无线网卡的具
- 2021-11-26 主编研习win7系统台式机使用无线网卡上网的操作
- 2021-12-10 小编给你传授win7系统台式机使用耳机的解决办法
- 2021-11-25 图文阐明win7系统台式机调整屏幕亮度的设置教程
- 2021-12-09 面对win7系统台式机前置耳机没声音的恢复步骤
- 2021-12-22 技术编辑为你示范win7系统联想台式机出现蓝屏的