首页 > 电脑教程
图文解决win10系统添加或删除虚拟桌面的妙计
2021-11-04 15:46:32 电脑教程
今天教大家一招关于win10系统添加或删除虚拟桌面的操作方法,近日一些用户反映win10系统添加或删除虚拟桌面这样一个现象,当我们遇到win10系统添加或删除虚拟桌面这种情况该怎么办呢?我们可以1、在任务栏空白处点击右键选择显示任务视图按钮,任务栏会多出一个任务视图按钮; 2、点击该按钮或者按快捷键WIN+Tab快捷键会出现新建桌面的弹窗,点击新建桌面可以创建新桌面,数量没有限制,另外也可以用预设的快捷键WIN + CTRL + D创建一个新桌面;下面跟随小编脚步看看win10系统添加或删除虚拟桌面详细的设置方法:
1、在任务栏空白处点击右键选择显示任务视图按钮,任务栏会多出一个任务视图按钮;
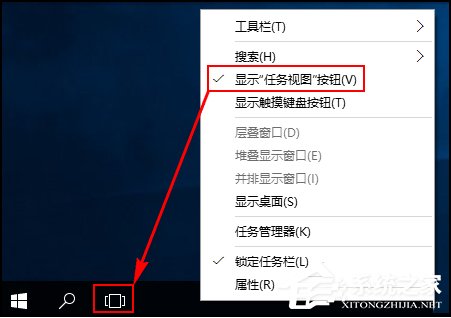

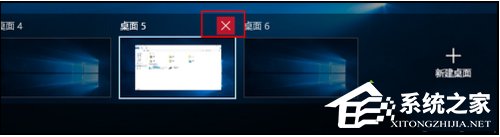
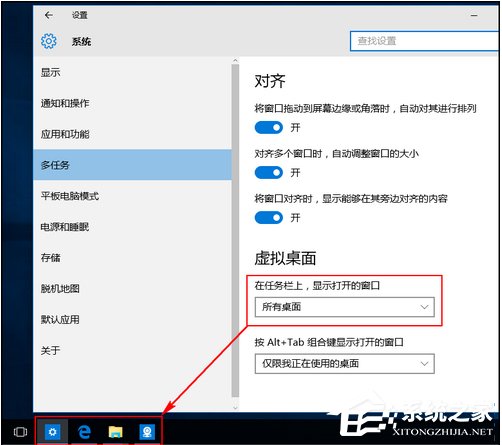
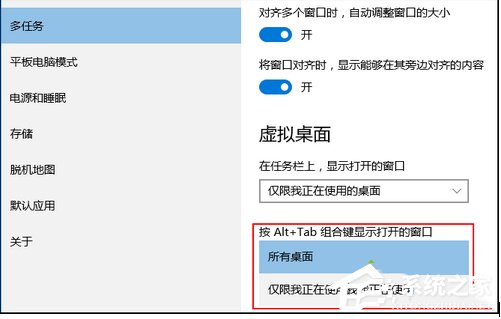
1、在任务栏空白处点击右键选择显示任务视图按钮,任务栏会多出一个任务视图按钮;
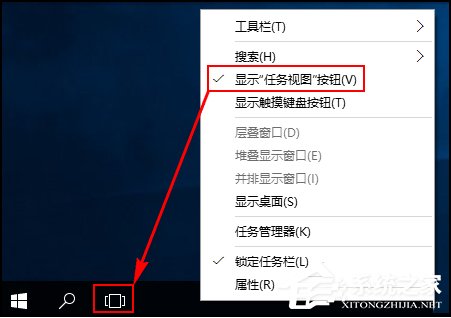
2、点击该按钮或者按快捷键WIN+Tab快捷键会出现新建桌面的弹窗,点击新建桌面可以创建新桌面,数量没有限制,另外也可以用预设的快捷键WIN + CTRL + D创建一个新桌面;

3、若要删除某个桌面,则可以点击对应桌面右上角的删除按钮来删除,也可以通过快捷键WIN + CTRL +左/右方向键切换到前一个或后一个桌面,切换到要删除的桌面后按快捷键WIN + CTRL + F4:关闭当前桌面(注意删除的桌面内容会自动转移到下一个桌面中,不会随着删除桌面而被关闭掉);
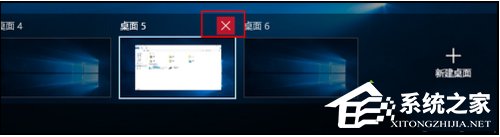
4、另外对于虚拟桌面的显示和操作还有一些自定义选项,在桌面按组合键WIN+I打开系统设置,选择系统,多任务,在右侧窗格虚拟桌面下有两个设置选项,其中在任务栏上,显示打开的窗口默认是“仅限我正在使用的桌面”,修改为“所有桌面”后,所有的虚拟桌面会被显示为任务栏缩略图,可以快速通过鼠标进行切换;
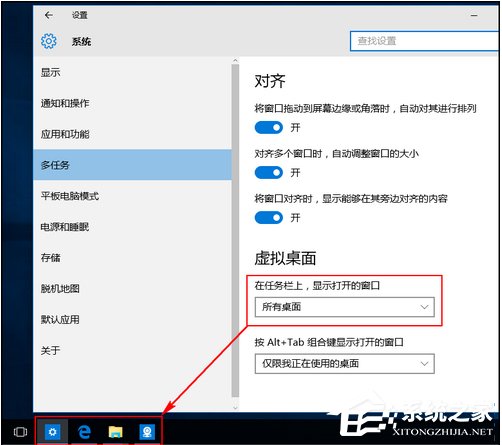
5、按Alt+Tab组合键显示打开的窗口默认也是“仅限我正在使用的桌面”,这样的话按组合键Alt+Tab后会优先在当前桌面上切换不同的程序窗口,如果修改为“所有桌面”则会在不同的虚拟桌面间进行切换。
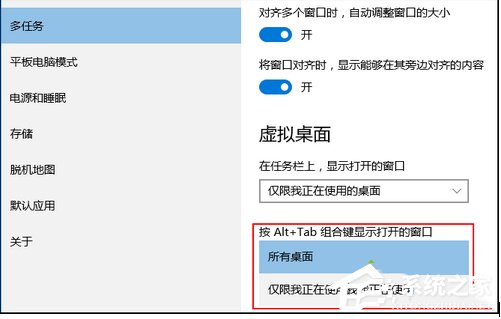
以上就是小编为大家带来的win10系统添加或删除虚拟桌面的操作方法还有不会的朋友可以按照上面的步骤来解决,相信这篇文章一定可以帮到大家!
相关教程推荐
- 2021-10-15 win7能再还原到win10吗,win10变成win7怎么还原
- 2021-09-30 win7怎么调整屏幕亮度,win7怎么调整屏幕亮度电脑
- 2021-08-31 win7笔记本如何开热点,win7电脑热点怎么开
- 2021-08-04 360如何重装系统win7,360如何重装系统能将32改成
- 2021-10-28 win7未能显示安全选项,win7没有安全模式选项
- 2021-10-11 联想天逸5060装win7,联想天逸310装win7
- 2021-07-25 win7无法禁用触摸板,win7关闭触摸板没有禁用选项
- 2021-07-25 win7卡在欢迎界面转圈,win7欢迎界面一直转圈
- 2021-10-27 gta5一直在载入中win7,win7玩不了gta5
- 2021-09-16 win7一直卡在还原更改,win7一直卡在还原更改怎么
热门教程