首页 > 电脑教程
小编为你阐述win10系统转移系统盘用户文件到非系统盘的处理对策
2021-12-22 08:26:13 电脑教程具体如下:
1、进入资源管理器,右键点击【桌面】文件夹,在右键菜单中点击【属性】;(以用户文件中的桌面文件为例)
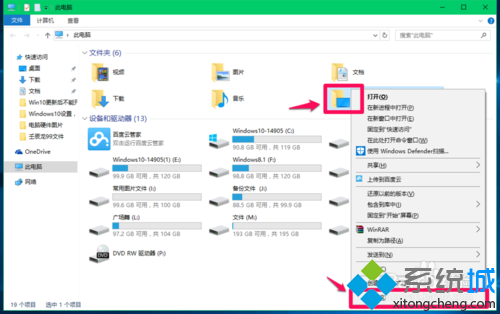
2、在打开的桌面 属性窗口,先点击【位置】,再点击【移动(M)】;
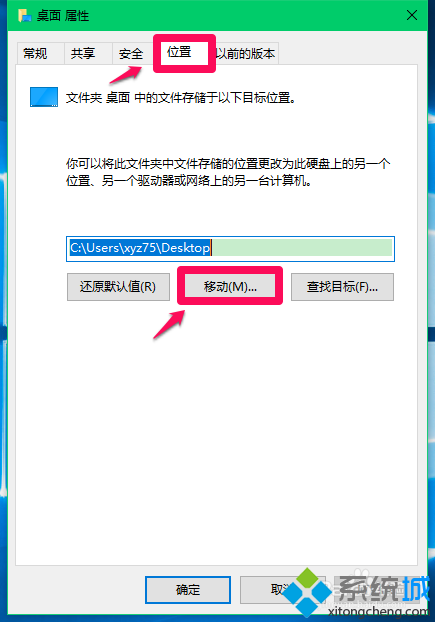
3、在选择一个目标窗口,点击窗口左侧的【此电脑】,在右侧窗口中选择文件移动的目标磁盘并点击该磁盘,如:常用文件图片(I);
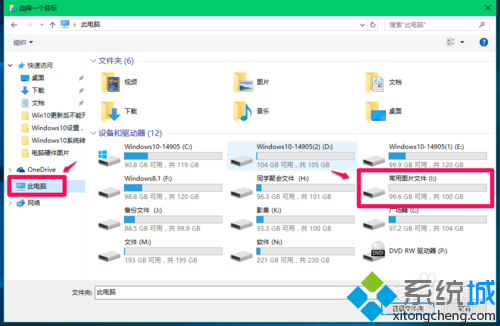
4、在常用文件图片(I)窗口,我们点击【新建文件夹】,并把新建文件夹命名为【桌面】,再点击:选择文件夹;
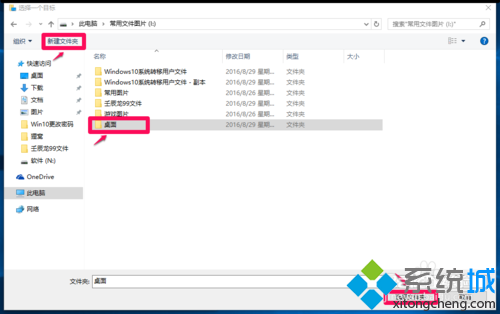
5、回到桌面 属性 - 位置窗口,我们点击:应用;
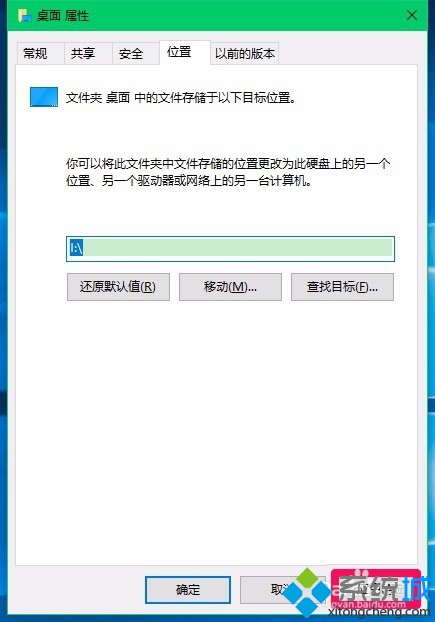
6、弹出一个移动文件夹的询问窗口:
是否要将所有文件从原位置移动到新位置?
原位置: C:Usersxyz75Desktop
新位置: I:
点击:是(Y);
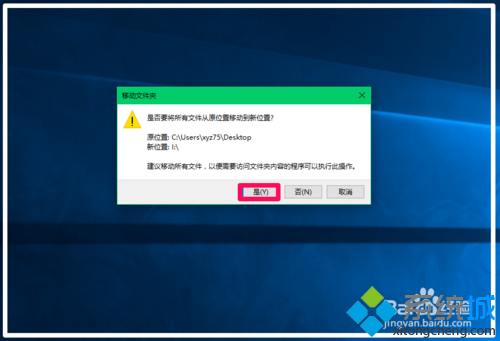
7、文件移动完成以后,打开常用文件图片(I)磁盘,我们可以看到,【桌面】文件夹已移动到磁盘(I)中(桌面文件夹图标与系统盘中桌面文件夹图标相同);
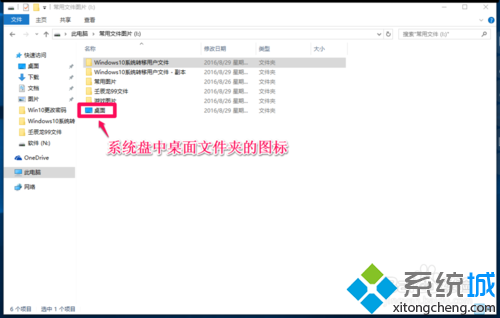
8、再回到桌面 属性 - 位置窗口,我们点击:确定;
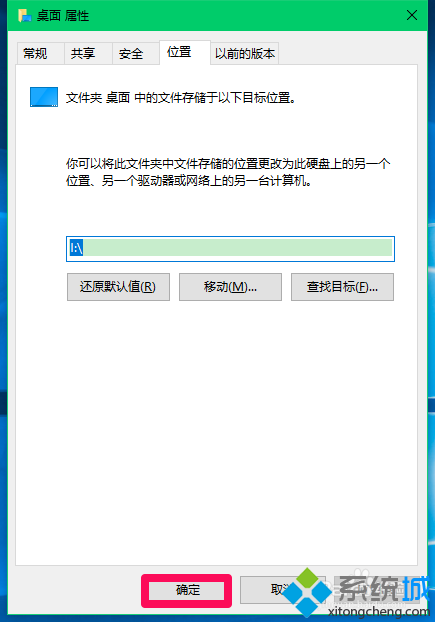
9、进入资源管理器 - C:Windows10-14905用户xyz75,我们看到:【桌面】文件夹已经消失(移到了常用文件图片【I】磁盘)。
至此,Windows10系统转移系统盘用户文件(桌面)到非系统盘的操作已完成。
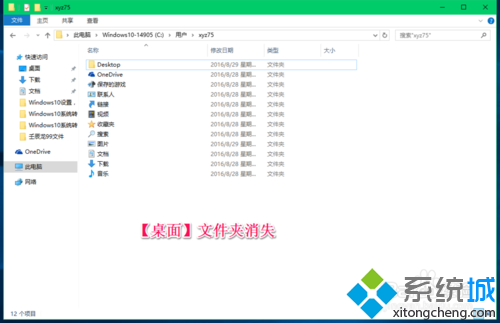
按照上述几个步骤的简单操作,我们就能在Windows10系统下转移用户文件到其它磁盘了。用户文件夹中的【下载】、【文档】、【图片】、【音乐】、【视频】文件也可以按照上面的方法转移。
以上就是小编为大家带来的win10系统转移系统盘用户文件到非系统盘的操作方法如果你也有遇到这样的情况,就可以采取上面的方法步骤来进行解决,还有不明白的小伙伴可以留言给小编来帮你们解惑。
相关教程推荐
- 2021-11-29 win7切换用户怎么回去,win7自动切换用户怎么取消
- 2021-08-20 win7怎么设置用户头像,个性化设置系统更改用户
- 2021-12-07 win7超级用户登录,怎么用超级用户登录操作系统
- 2021-12-14 win7系统怎么调烟雾头,win7系统怎么调烟雾头最清
- 2021-11-16 win7怎么改用户名,win系统怎么修改用户名
- 2021-12-20 win7设置屏保密码,win7设置屏保密码不起作用
- 2021-12-21 win7用户权限设置,win7用户权限在哪里设置
- 2021-12-16 win7 重置系统,win7 重置系统盘
- 2021-09-25 win7后缀名,win7后缀名不显示出来
- 2021-12-13 封装win7,封装win7跳过创建用户