首页 > 电脑教程
技术编辑教你win10系统安装Office2010的设置步骤
2021-11-04 00:01:22 电脑教程
今天教大家一招关于win10系统安装Office2010的操作方法,近日一些用户反映win10系统安装Office2010这样一个现象,当我们遇到win10系统安装Office2010这种情况该怎么办呢?我们可以1、首先找到你所下载的Office2010安装包(如果你不会下载,请查看小编“Office2010怎么下载?”),双击运行。 2、然后,会提示输入Office Profession Plus 2010的产品密钥,随便在网上搜下就可以找到,小编用的是GRPWH-7CDHRQ-K3G3C-JH2KX-C88H8,然后点击继续。下面跟随小编脚步看看win10系统安装Office2010详细的设置方法:
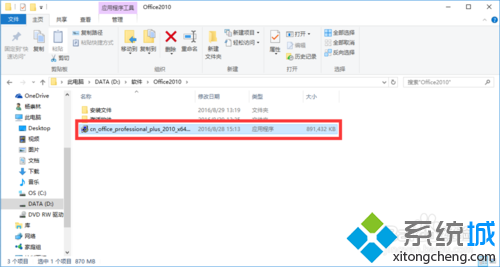
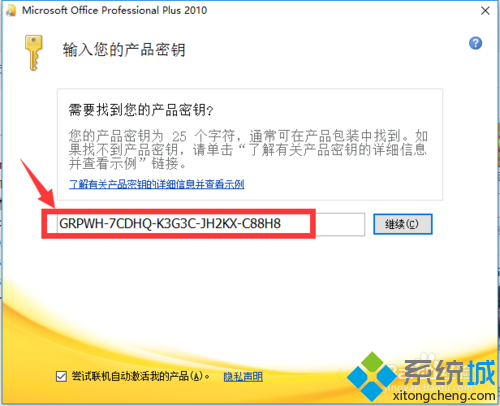
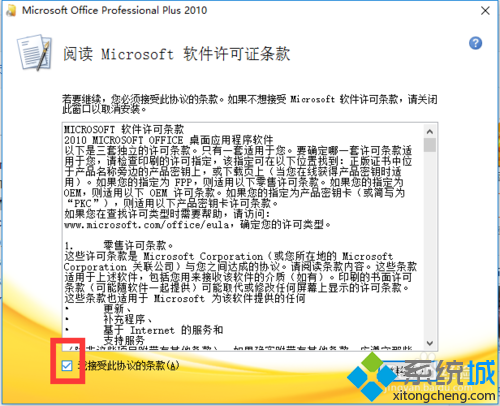
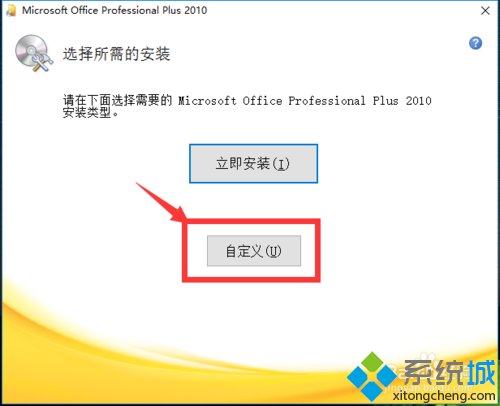
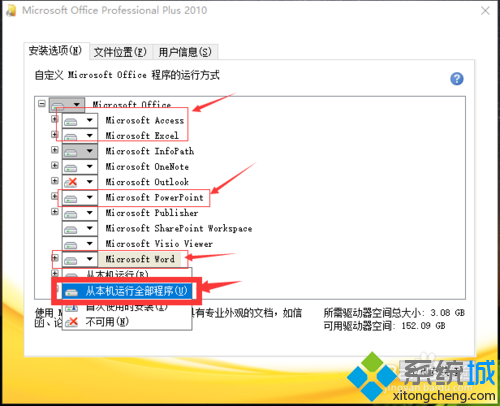
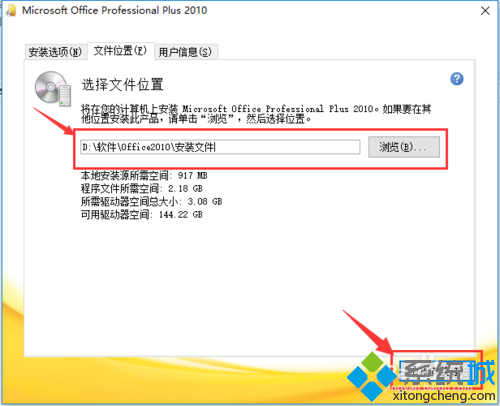
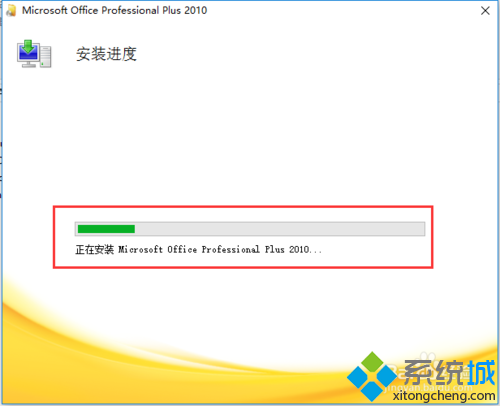
具体如下:
1、首先找到你所下载的Office2010安装包(如果你不会下载,请查看小编“Office2010怎么下载?”),双击运行。
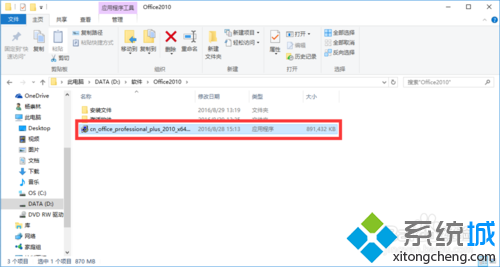
2、然后,会提示输入Office Profession Plus 2010的产品密钥,随便在网上搜下就可以找到,小编用的是GRPWH-7CDHRQ-K3G3C-JH2KX-C88H8,然后点击继续。
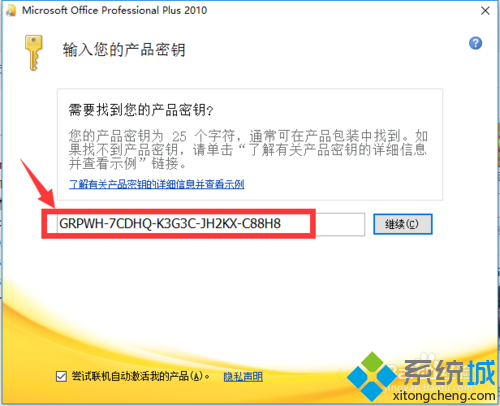
3、接着,同意条款继续,然后选择自定义。
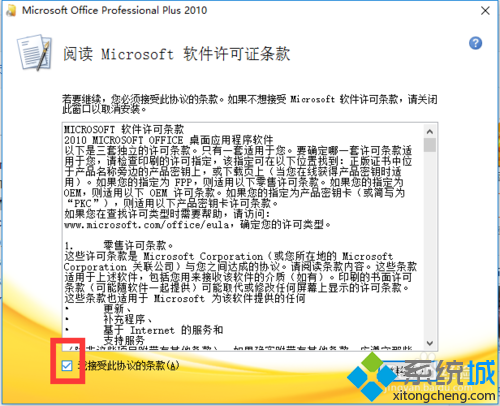
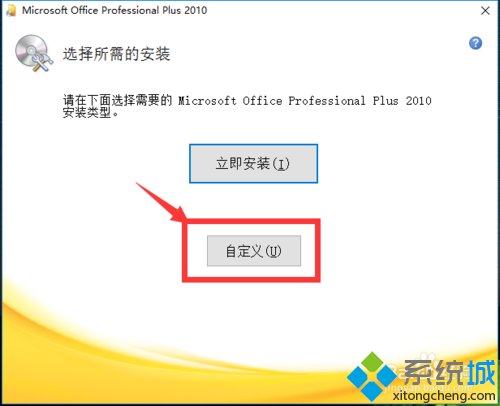
4、在“安装选项”选项卡下勾选框中的四项,方法如深红色框中所示。
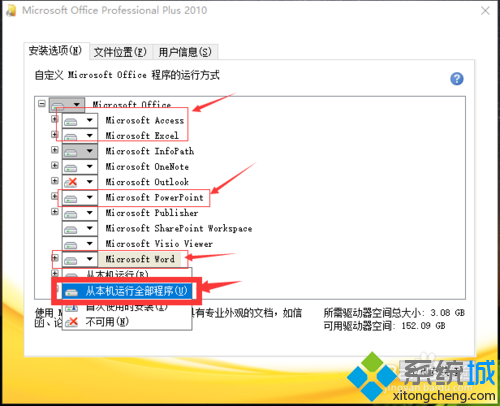
5、在“文件位置”选项卡下选择所要安装在的位置,随后点击安装。
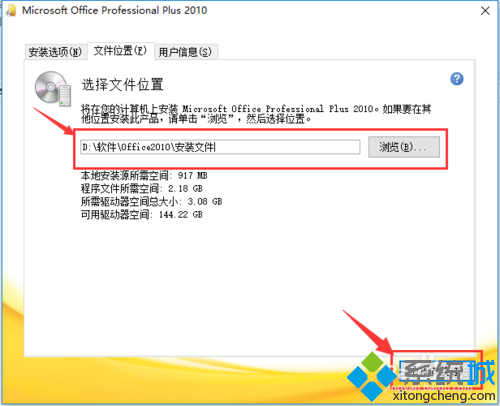
6、最后耐心等待安装完成即可。
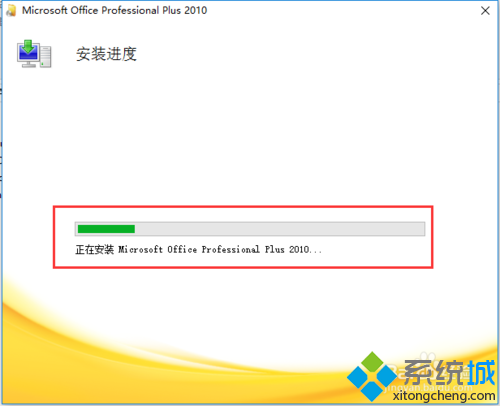
以上就是小编分享的win10系统安装Office2010的操作方法还有不知道怎么解决的小伙伴赶快来学习一下吧!希望帮助到大家。
相关教程推荐
- 2021-10-15 win7能再还原到win10吗,win10变成win7怎么还原
- 2021-09-30 win7怎么调整屏幕亮度,win7怎么调整屏幕亮度电脑
- 2021-08-31 win7笔记本如何开热点,win7电脑热点怎么开
- 2021-08-04 360如何重装系统win7,360如何重装系统能将32改成
- 2021-10-28 win7未能显示安全选项,win7没有安全模式选项
- 2021-10-11 联想天逸5060装win7,联想天逸310装win7
- 2021-07-25 win7无法禁用触摸板,win7关闭触摸板没有禁用选项
- 2021-07-25 win7卡在欢迎界面转圈,win7欢迎界面一直转圈
- 2021-10-27 gta5一直在载入中win7,win7玩不了gta5
- 2021-09-16 win7一直卡在还原更改,win7一直卡在还原更改怎么
热门教程