首页 > 电脑教程
小白练习win10系统无线总是掉线的详细步骤
2021-12-09 21:35:00 电脑教程
今天教大家一招关于win10系统无线总是掉线的解决方法,近日一些用户反映win10系统无线总是掉线这样一个现象,当我们遇到win10系统无线总是掉线这种情况该怎么办呢?我们可以1、打开Win10电脑“设备管理器”然后找到无线网卡设备,在其上点击鼠标右键,然后打开「属性」, 2、打开无线网卡属性界面后,切换到「电源管理」,然后将下方“允许计算机关闭此设备以节约电源”前面的√去掉,并点击底部的「确定」保存即可。下面跟随小编脚步看看win10系统无线总是掉线详细的解决方法:

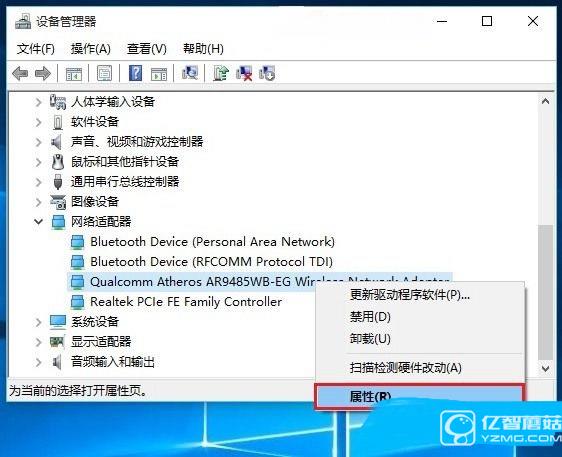
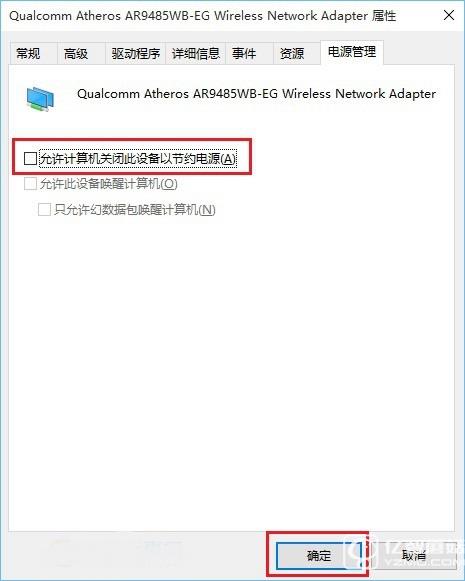

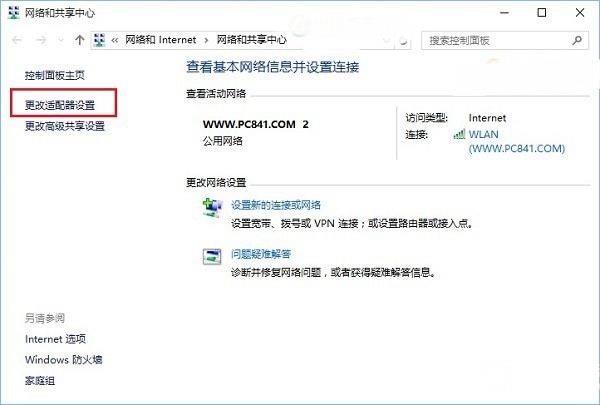
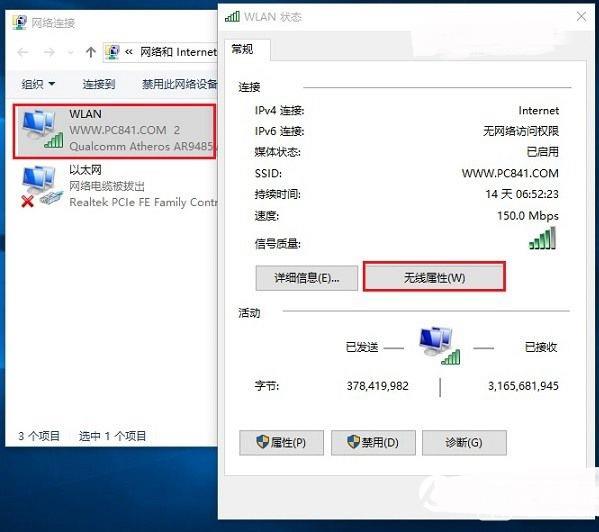
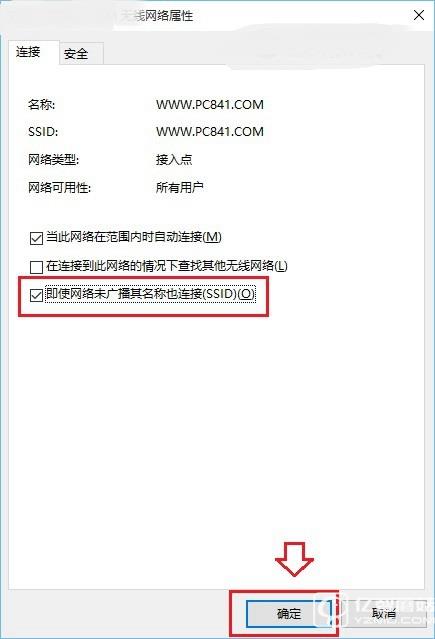

Win10笔记本Wifi总是断线解决办法一般来说,导致Win10无线总是掉线或者Wifi总是断线而不会自动连接,主要可能是网络没有播报或开启了无线网卡节电模式导致,只要设置2个地方即可解决。
1、打开Win10电脑“设备管理器”然后找到无线网卡设备,在其上点击鼠标右键,然后打开「属性」,如图。
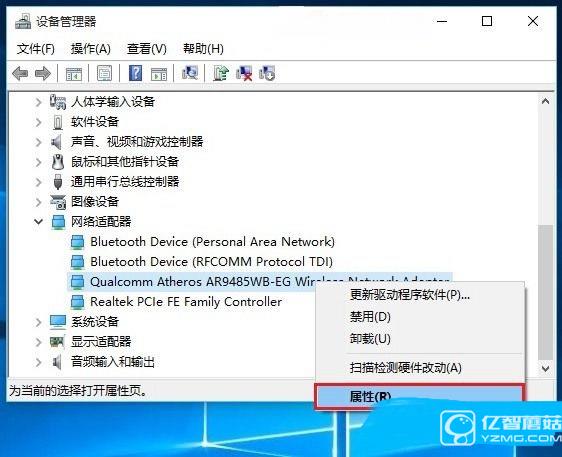
2、打开无线网卡属性界面后,切换到「电源管理」,然后将下方“允许计算机关闭此设备以节约电源”前面的√去掉,并点击底部的「确定」保存即可。
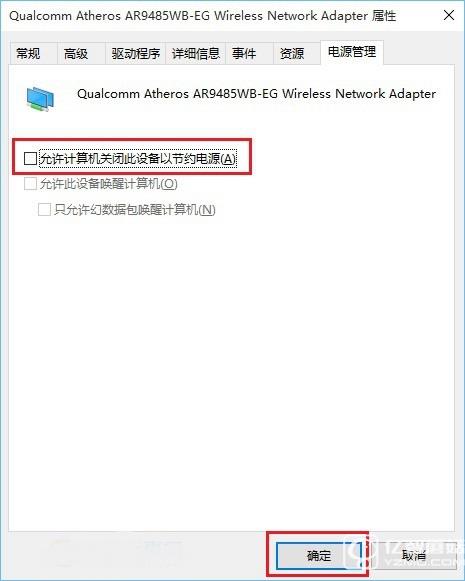
完成后,另外还需要设置一个地方。具体方法步骤如下。3、在Win10右下角的无线网络图标中,点击鼠标右键,然后打开「打开网络和共享中心」,如图。

4、之后再点击左侧的“更改适配器设置”,如图。
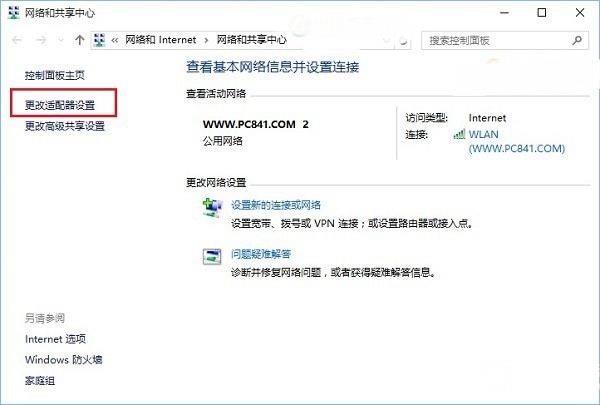
5、在更改适配器界面,双击打开“无线网络”设置,之后点击打开「无线属性」,如图所示。
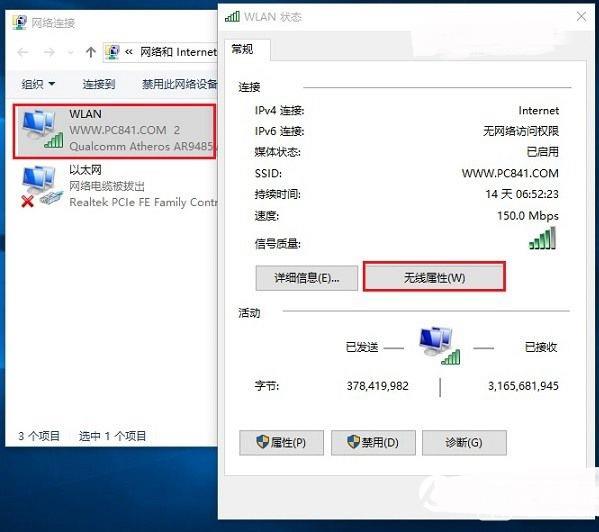
6、最后在无线属性设置中,将「即使网络未广播其名称也连接」前面的√打开,并点击底部的「确定」保存即可,如图。
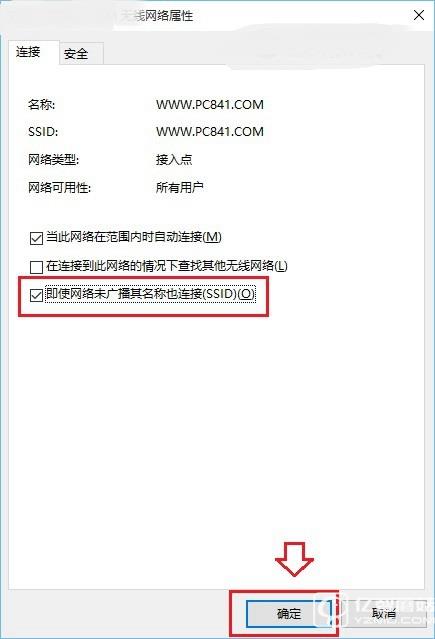
完成以上2项设置,基本可以解决一般的Win10无线总是掉线的问题。如果问题依旧没有解决,可能是无线网卡驱动版本过低导致,建议尝试一下更新无线网卡驱动试试。
以上就是小编分享的win10系统无线总是掉线的解决方法如果你也有遇到这样的情况,就可以采取上面的方法步骤来进行解决,不会的朋友赶快来学习一下吧。
相关教程推荐
- 2021-11-23 win7无线投影小米电视,小米手机投影小米电视
- 2021-12-08 win7网卡驱动在哪里,win7的无线网卡驱动在哪
- 2021-11-23 win7拷贝慢,电脑拷贝速度慢是怎么回事
- 2021-11-15 win7建立无线局域网,wifi建立局域网
- 2021-11-26 win7添加无线网络,win7添加无线网络连接
- 2021-08-25 win7开启无线网络,win7开启无线网络快捷键
- 2021-11-12 万能无线网卡驱动win7,万能无线网卡驱动win7离线
- 2021-12-04 win7回收站清空恢复,window7电脑回收站清空了怎么
- 2021-08-26 win7原版系统镜像,win7的镜像系统
- 2021-11-26 新装win7,新装win7无法连接无线网络
热门教程