首页 > 电脑教程
小编恢复win10系统忘记登录密码的操作步骤
2021-11-19 16:25:45 电脑教程

需要注意的是,使用系统U盘和光盘要对应好体系结构,也就是说32位系统要用32位系统盘,64位系统要用64位系统盘。不过系统盘种类倒是比较宽泛,Win7/Win8.1/Win10都可以用。手头还没有此类资源的话,可以手动下载镜像后,使用软媒魔方(点击下载)的U盘启动或者光盘刻录自己制作一个,也不麻烦。
具体步骤如下:
1、使用制作好的系统盘启动电脑
2、进入到安装前界面按Shift+F10 调出命令提示符,如下图 ——
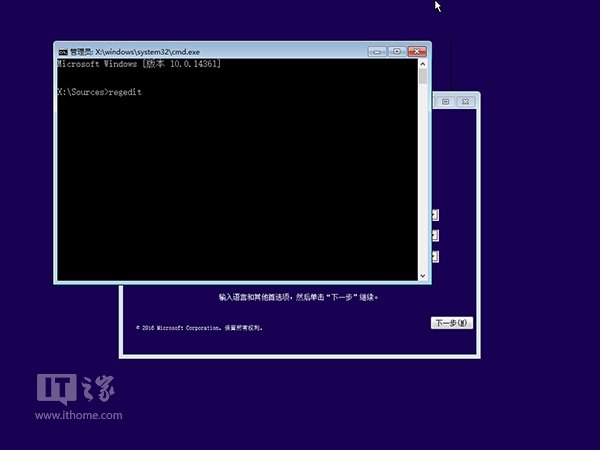
3、输入regedit 后按回车进入注册表编辑器
4、左键单击选中 HKEY_LOCAL_MACHINE ,如下图 ——
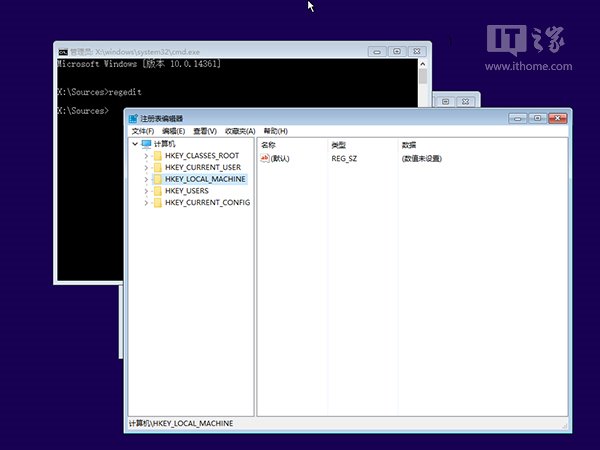
5、点击菜单栏文件→加载配置单元 ,如下图 ——
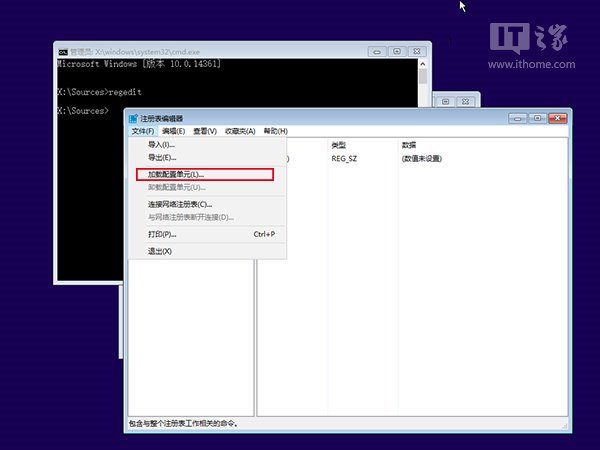
6、找到 系统盘:WindowsSystem32configSYSTEM ,如下图 ——
注意,这种情况下系统盘很可能并非C盘 ,所以你得手动寻找和确认一下临时的新盘符。
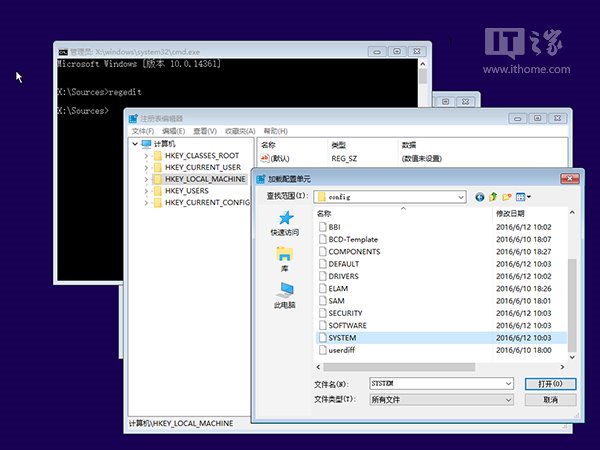
7、选中SYSTEM 后,点击“打开 ”进行加载,此时需要自拟一个临时的项名称,如“IThome ”,如下图 ——
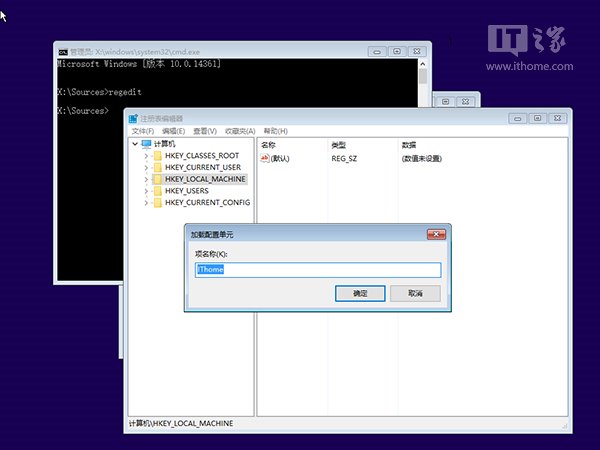
8、定位到 HKEY_LOCAL_MACHINEIThomeSetup
9、在右边找到 cmdline ,双击后将数值数据赋值为 cmd.exe ,如下图 ——
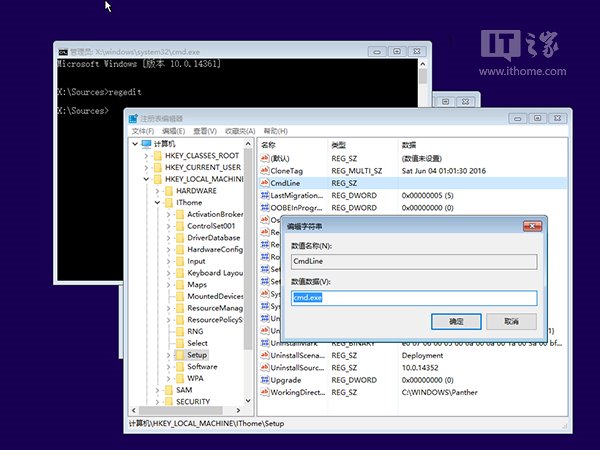
10、继续在右边找到 SetupType ,双击后将数值数据赋值为 2 ,如下图 ——
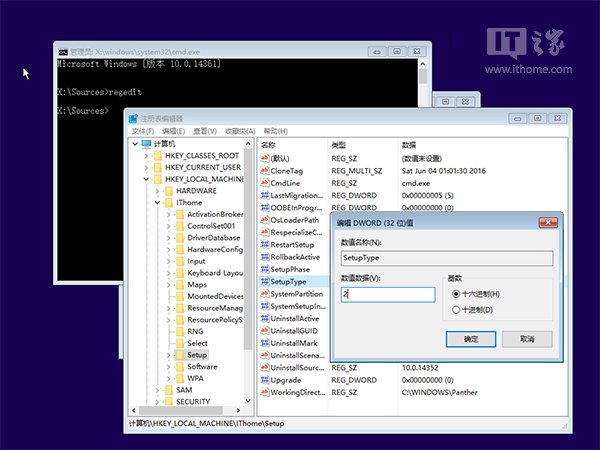
11、在左边栏选中 IThome ,然后点击 文件→卸载配置单元 ,在弹出的对话框选择“是 ”,如下图 ——
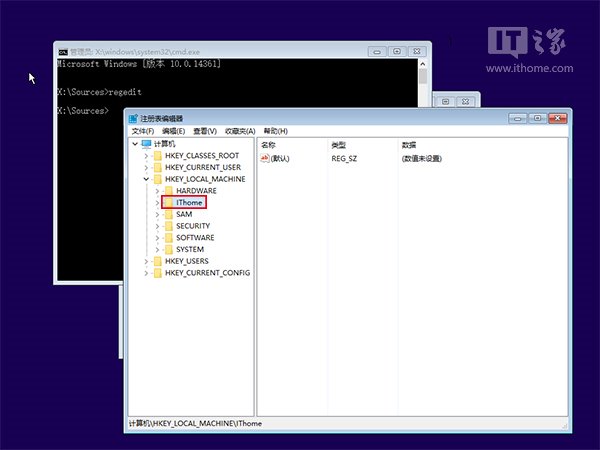
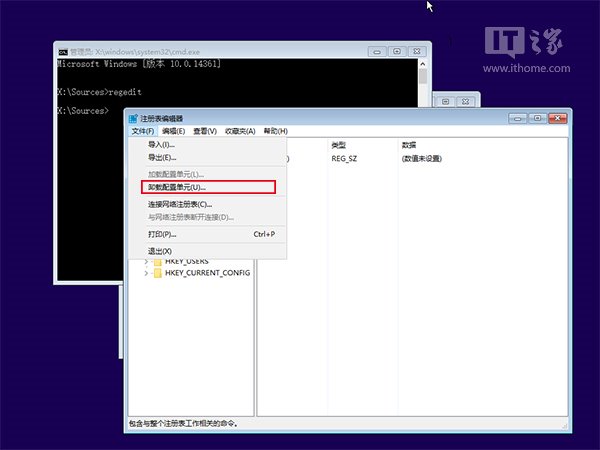
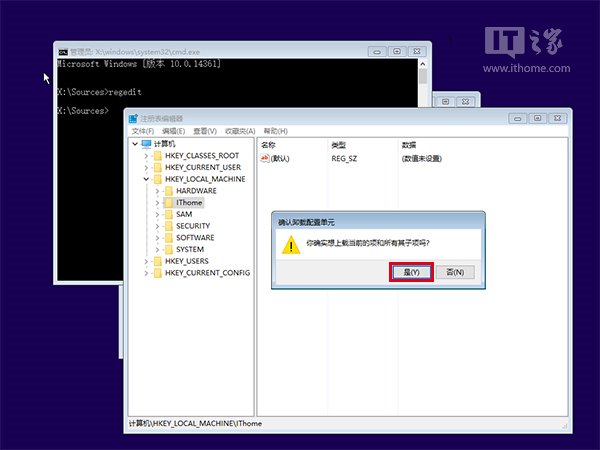
12、退出注册表编辑器、命令提示符,弹出光盘或U盘,重启电脑,如下图 ——
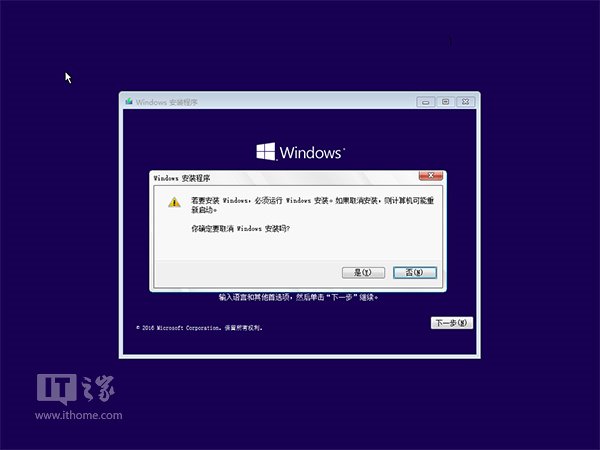
13、重启过程中会弹出命令提示符窗口,此时输入 net user 后,按回车执行
14、查看一下要改密码的用户名,然后按照以下命令格式修改密码(注意中间空格):
net user 用户名 新密码
以用户名“IThome”为例,命令可以参照如下格式:
net user IThome 515
用户名要严格按照第13步执行net user命令后给出的内容书写,如下图 ——
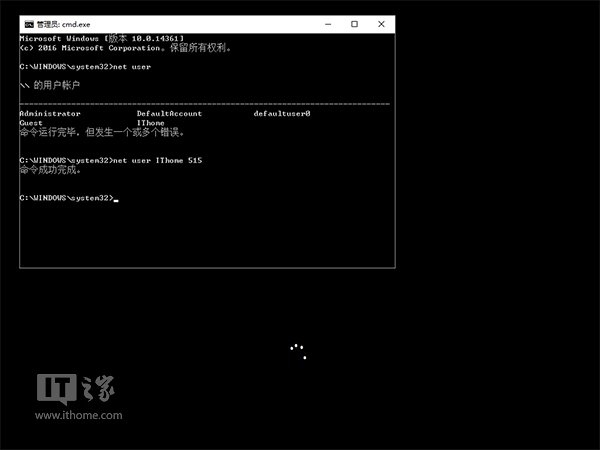
15、输入regedit后按回车键打开注册表编辑器
16、定位到 HKEY_LOCAL_MACHINESystemSetup
17、在右边找到 cmdline ,双击后清空数值数据,如下图 ——
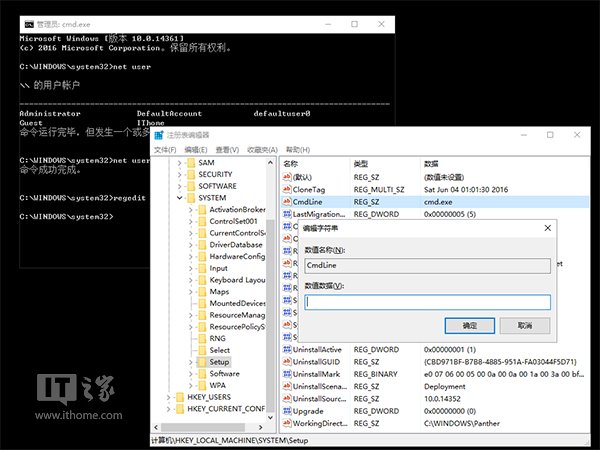
18、找到 SetupType ,双击后修改数值数据为 0 (已经是0就不用修改),如下图 ——
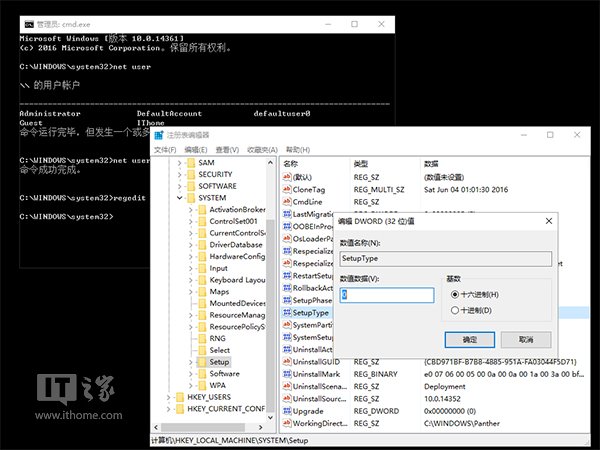
19、关闭注册表编辑器和命令提示符,继续开机过程
此时再进入登录画面,输入新的密码就可以登录。如果使用PIN码,需要用新密码登录一次后,再用PIN码登录。
关于win10系统忘记登录密码的解决方法就给大家介绍到这边了,有需要的用户可以按照上述步骤设置解决问题,希望这个小小的经验能够帮助大家不再烦恼!
相关教程推荐
- 2021-11-11 win7能再还原到win10吗,win10变成win7怎么还原
- 2021-09-30 win7怎么调整屏幕亮度,win7怎么调整屏幕亮度电脑
- 2021-08-31 win7笔记本如何开热点,win7电脑热点怎么开
- 2021-11-08 360如何重装系统win7,360如何重装系统能将32改成
- 2021-11-12 win7未能显示安全选项,win7没有安全模式选项
- 2021-11-19 联想天逸5060装win7,联想天逸310装win7
- 2021-07-25 win7无法禁用触摸板,win7关闭触摸板没有禁用选项
- 2021-07-25 win7卡在欢迎界面转圈,win7欢迎界面一直转圈
- 2021-11-12 gta5一直在载入中win7,win7玩不了gta5
- 2021-09-16 win7一直卡在还原更改,win7一直卡在还原更改怎么