首页 > 电脑教程
小编解答win10系统调节虚拟内存大小的操作办法
2021-11-03 22:31:27 电脑教程
今天教大家一招关于win10系统调节虚拟内存大小的操作方法,近日一些用户反映win10系统调节虚拟内存大小这样一个现象,当我们遇到win10系统调节虚拟内存大小这种情况该怎么办呢?我们可以1、在桌面此电脑图标上点击鼠标右键,然后选择“属性”选项。 2、打开系统窗口后,点击左上角的“高级系统设置”选项。下面跟随小编脚步看看win10系统调节虚拟内存大小详细的设置方法:
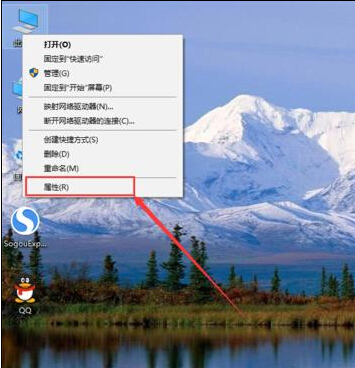
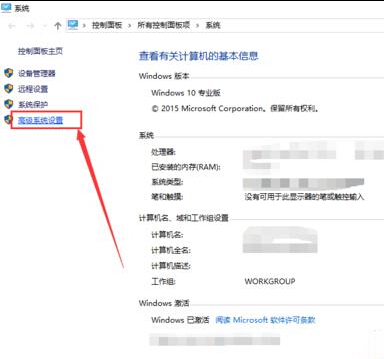
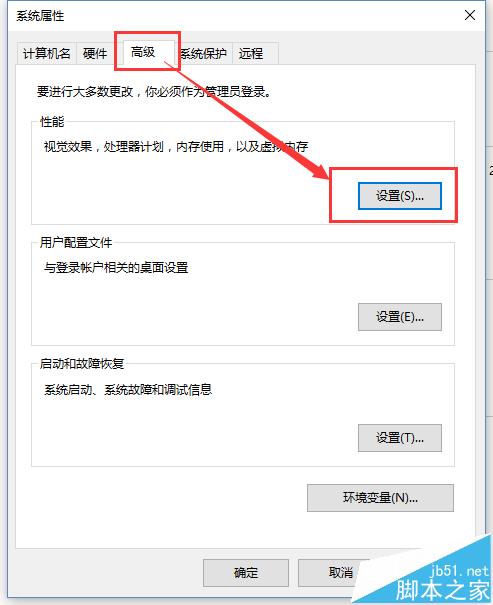
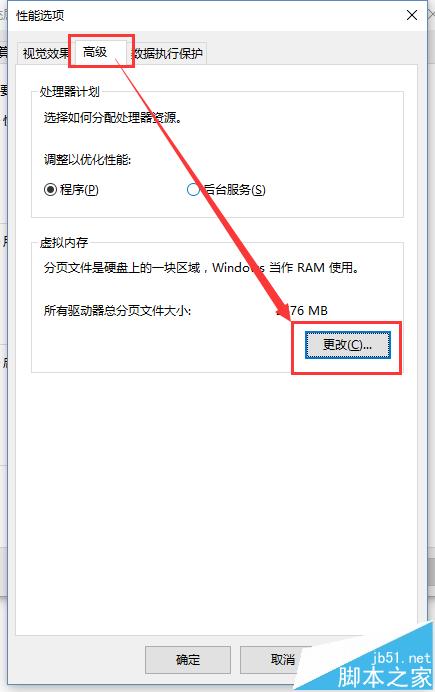
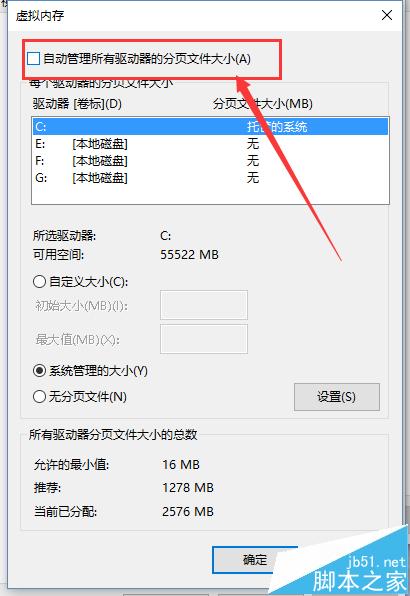
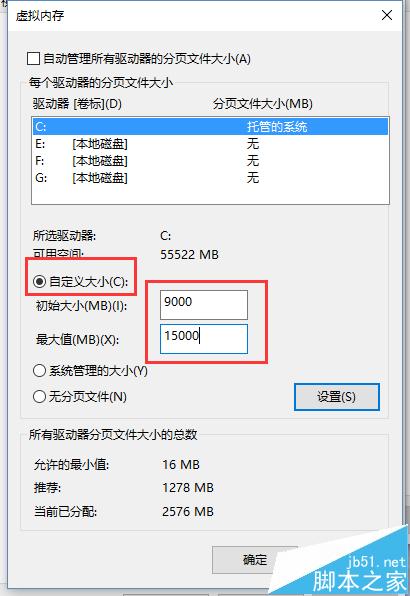
1、在桌面此电脑图标上点击鼠标右键,然后选择“属性”选项。
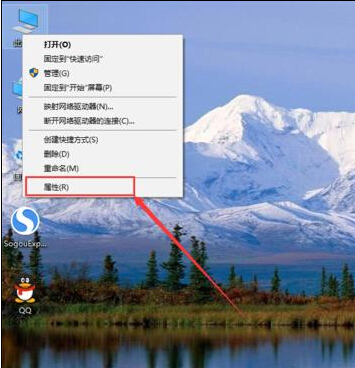
2、打开系统窗口后,点击左上角的“高级系统设置”选项。
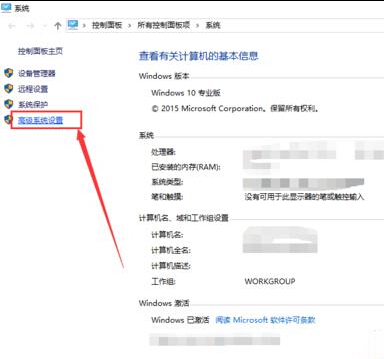
3、在打开的窗口中,点击“高级”选项卡下“性能”选项组的“设置”按钮。
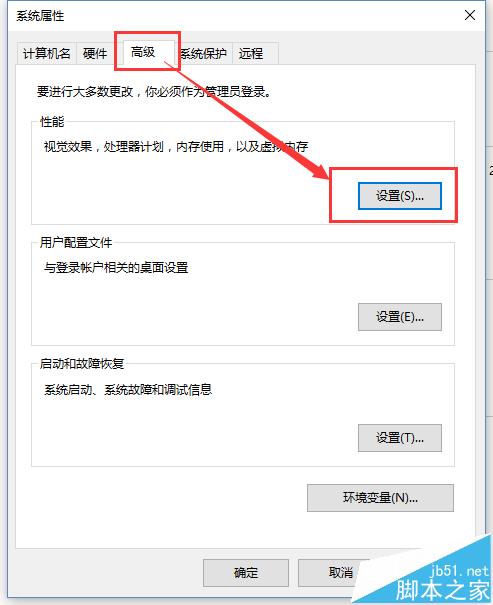
4、打开性能选项窗口后,点击“高级”选项卡中的“更改”按钮。
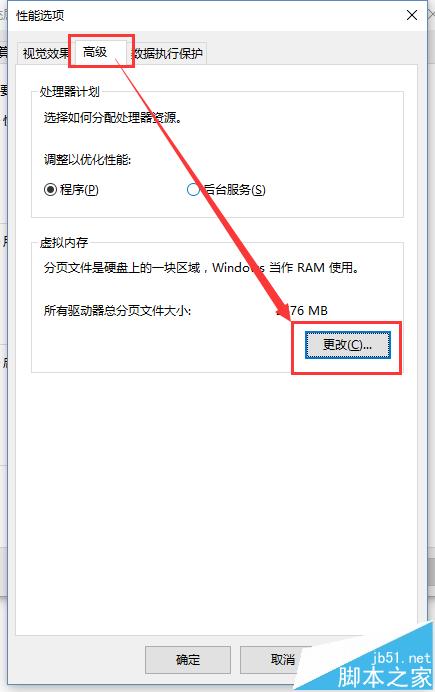
5、在打开的窗口中,首先取消勾选“自动管理所有驱动器的分页文件大小”。
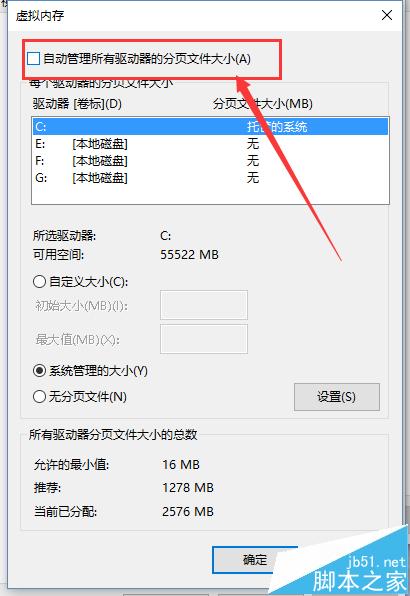
6、接下来选择“自定义大小”,然后手动设置初始大小以及最大值,然后点击确定按钮。
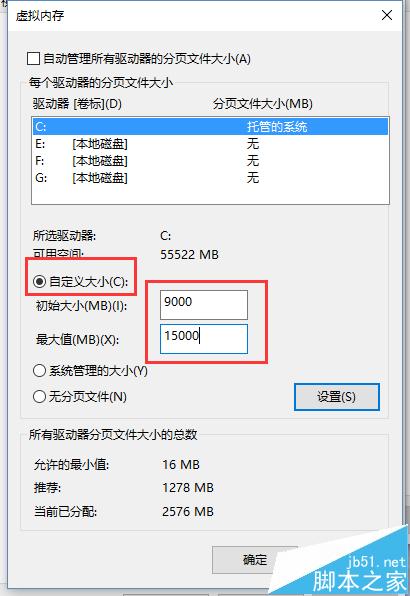
注意事项:非必要的情况下,建议选择自动分配。
是不是困扰大家许久的win10系统调节虚拟内存大小的操作方法问题已经解决了呢?小伙伴们都学会了吗?还有不明白的小伙伴可以留言给小编来帮你们解惑。
相关教程推荐
- 2021-10-27 老司机教你处理win10系统调节音量的恢复技巧
- 2021-09-11 老司机为你解说win10系统调节屏幕DPI的图文办法
- 2021-11-03 老司机帮您win10系统调节电脑亮度的修复技巧
- 2021-09-04 大神练习win10系统调节分辨率的详细办法
- 2021-08-04 快速分析win10系统调节鼠标dpi的具体方案
- 2021-07-27 大神细说win10系统调节笔记本电脑屏幕亮度的教程
- 2021-06-11 技术员教你解决win10系统调节显示器分辨率的设置
- 2021-09-19 技术员为你演示win10系统调节音量大小的解决教程
- 2021-07-06 教你解决win10系统调节显示器颜色的修复办法
- 2021-08-04 为您win10系统调节显示屏亮度的恢复步骤
热门教程