首页 > 电脑教程
技术员给你传授win10系统用PowerShell隐藏更新的修复技巧
2021-12-21 00:53:13 电脑教程具体如下:
1、工欲善其事,必先利其器。本文会用到Windows Update PowerShell Module这个PowerShell Cmdlet,因此需要先去下载。
2、解压出来的PSWindowsUpdate文件夹整个复制到如下目录当中:
C:WindowsSystem32WindowsPowerShellv1.0Modules
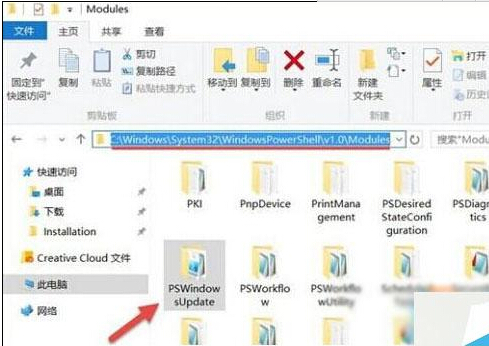
3、搜索Powershell并右键以管理员权限打开。
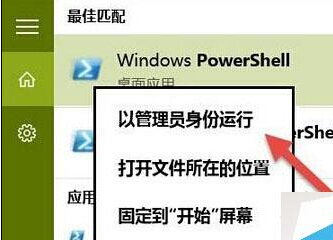
默认情况下,PowerShell是限制执行任何外部脚本的,我们需要使用如下命令来解除限制:
Set-ExecutionPolicy Unrestricted
4、更改完默认执行策略之后我们便可以在PowerShell中自由执行脚本了,我们先使用如下命令来获取一下当前Windows10可用的更新列表:
Get-WUList
5、当所有可用更新被列出之后,我们可以按Title(标题),来隐藏不需要的补丁:
Hide-WUUpdate -Title "Microsoft*"
请注意将Title后面的参数改成你自己要隐藏的补丁标题,可以使用通配符。
6、当然,最直接还不容易出错的一种方式便是使用KB ID来隐藏补丁:
Hide-WUUpdate -KBArticleID KB3080333
7、大家已经注意到,在Status(状态)中带H标识的其实就是已被隐藏的补丁,如果不再想将其隐藏,要恢复的话,可以先使用Get-WUList列出所有可用补丁,再用如下命令将隐藏属性关闭即可恢复:
Hide-WUUpdate -KBArticleID KB3080333 -hidestatus:$false
Win10系统利用PowerShell隐藏更新的技巧就分享到这里了,希望可以帮助到大家
以上就是关于win10系统用PowerShell隐藏更新的操作方法,如果你也有遇到这样的情况,就可以采取上面的方法步骤来进行解决,欢迎继续关注,后续会有更多精彩!
相关教程推荐
- 2021-12-17 win7能再还原到win10吗,win10变成win7怎么还原
- 2021-12-13 win7怎么调整屏幕亮度,win7怎么调整屏幕亮度电脑
- 2021-11-26 win7笔记本如何开热点,win7电脑热点怎么开
- 2021-11-25 360如何重装系统win7,360如何重装系统能将32改成
- 2021-12-13 win7未能显示安全选项,win7没有安全模式选项
- 2021-11-19 联想天逸5060装win7,联想天逸310装win7
- 2021-07-25 win7无法禁用触摸板,win7关闭触摸板没有禁用选项
- 2021-07-25 win7卡在欢迎界面转圈,win7欢迎界面一直转圈
- 2021-11-12 gta5一直在载入中win7,win7玩不了gta5
- 2021-09-16 win7一直卡在还原更改,win7一直卡在还原更改怎么