首页 > 电脑教程
教你处理win10系统卡开机启动慢的详细办法
2021-12-21 03:17:12 电脑教程
今天教大家一招关于win10系统卡开机启动慢的解决方法,近日一些用户反映win10系统卡开机启动慢这样一个现象,当我们遇到win10系统卡开机启动慢这种情况该怎么办呢?我们可以我们打开控制面板,然后选择电源选项。点击选择电源按钮的功能 然后点击”更改当前不可用的设置“,红色箭头指的地方下面跟随小编脚步看看win10系统卡开机启动慢详细的解决方法:
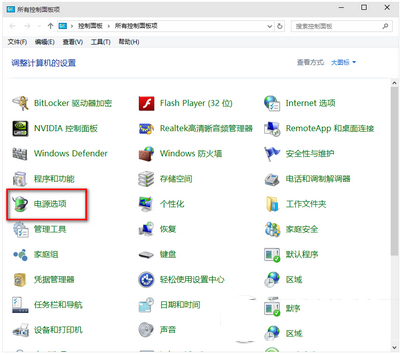
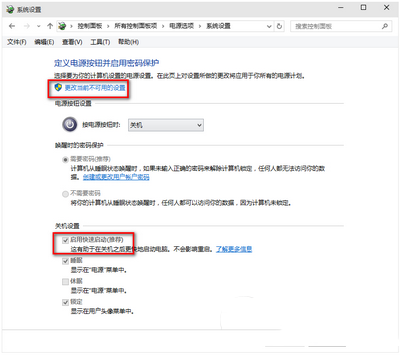
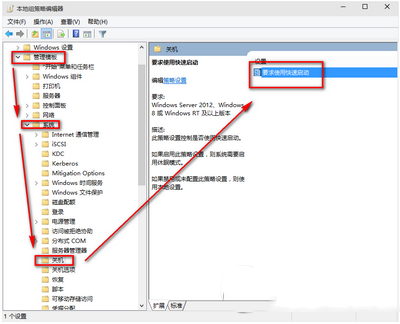
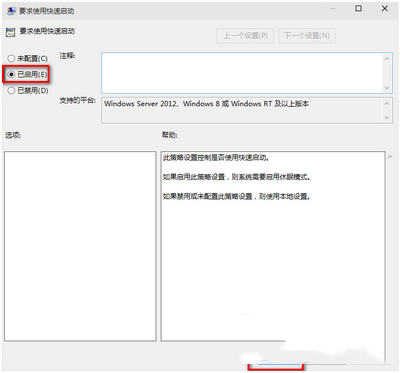
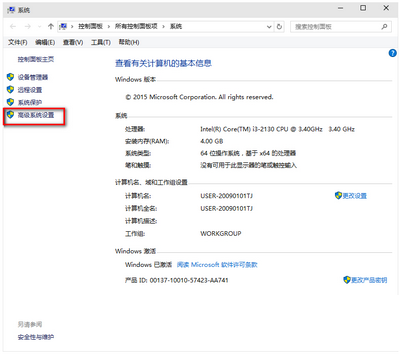
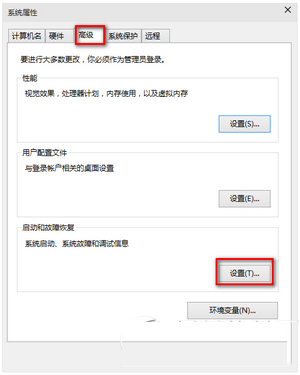
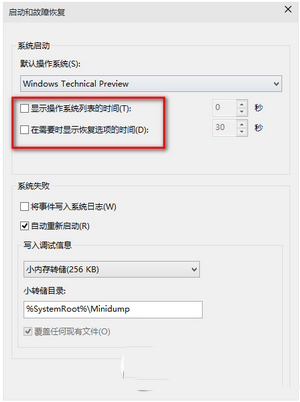
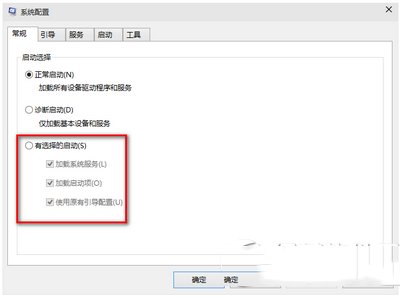
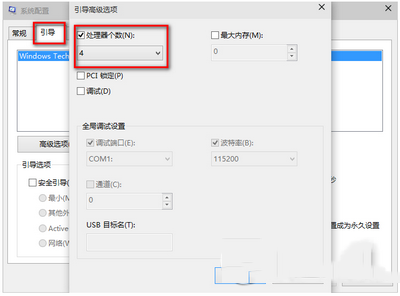
win10启动慢怎么办?
第一,我们打开控制面板,然后选择电源选项。点击选择电源按钮的功能
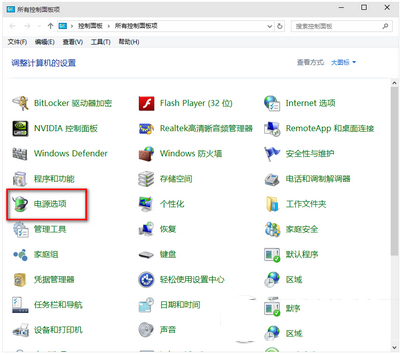
然后点击”更改当前不可用的设置“,红色箭头指的地方
然后,在”启用快速启动“那项打上勾之后重启。(有很多安装系统后默认都是勾上的,可是有些不起作用,所以,如果已经打勾的请去掉后,重启再勾上)
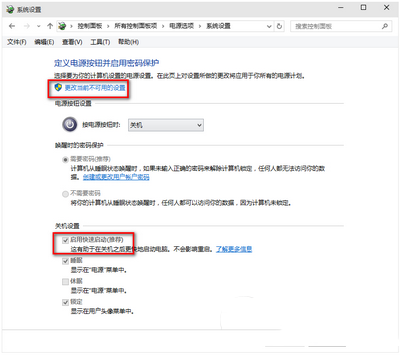
在这里是灰色的,也是不可选 :是因为在"本地组策略编辑器”里面已经设置了,所以,这里是灰色的
方法二:用win键加R键调出运行框,输入"gpedit.msc",然后回车,调出组策略编辑器
如下图,点击,计算机配置项下面的"管理模板"
依次点击"系统",找到"关机"项,然后点击"关机"
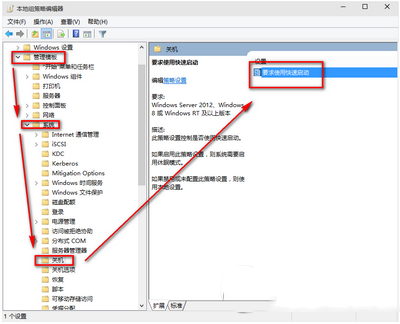
点击如图四所示的"要求使用快速启动"
然后,选择"启用",之后点击确定
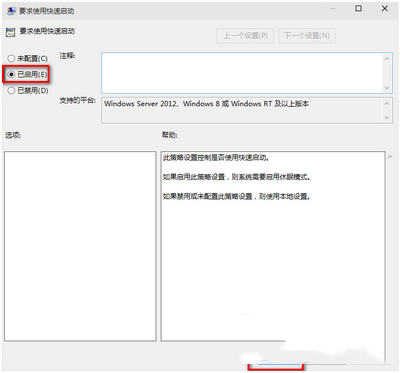
(这里选择了启用,那么在就会出现在上面控制面板里的启用快速启动是灰色的,)
方法三:桌面右键单击电脑,打开属性
然后,选择"高级系统设置"
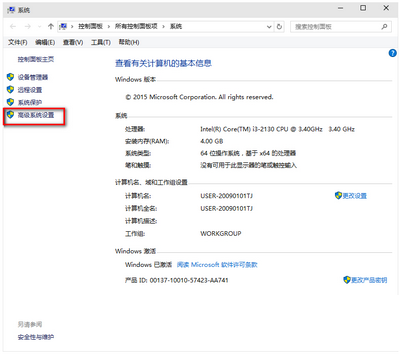
在出现的系统属性,高级项
在"启动和故障恢复"那里,点击"设置"
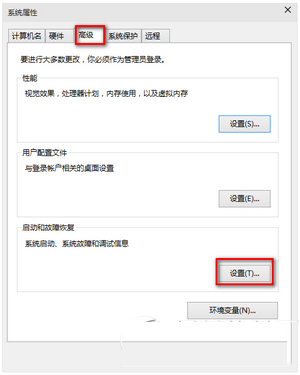
然后,在出来的系统启动,默认操作系统那里,选择当前系统
然后把所有带勾的如图二一样去掉
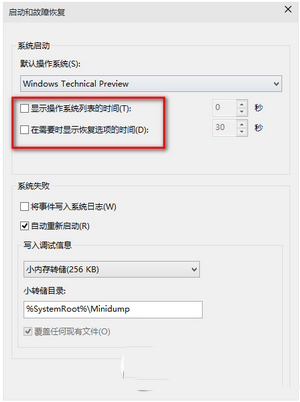
之后,点击确定
运行"msconfig",系统配置
在系统配置"常规"项,如图一一样勾上选项
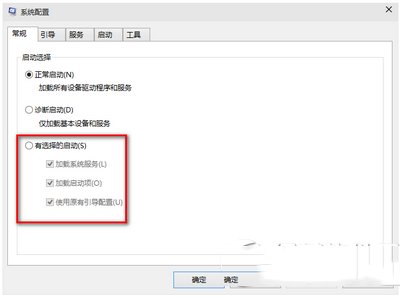
然后点击"引导",切换后,点击如图二所示的"高级选项"
然后勾上"处理器个数",点击下拉箭头,选择最大的数字
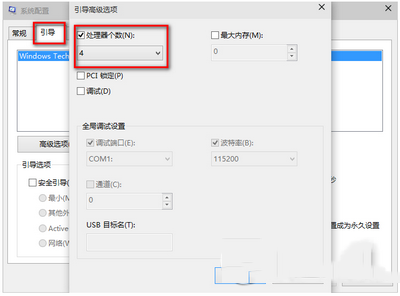
然后确定即可
到这里本文关于win10系统卡开机启动慢的解决方法就结束了,大家都会操作了吗?更多精彩内容欢迎继续关注!
相关教程推荐
- 2021-12-17 win7能再还原到win10吗,win10变成win7怎么还原
- 2021-12-13 win7怎么调整屏幕亮度,win7怎么调整屏幕亮度电脑
- 2021-11-26 win7笔记本如何开热点,win7电脑热点怎么开
- 2021-11-25 360如何重装系统win7,360如何重装系统能将32改成
- 2021-12-13 win7未能显示安全选项,win7没有安全模式选项
- 2021-11-19 联想天逸5060装win7,联想天逸310装win7
- 2021-07-25 win7无法禁用触摸板,win7关闭触摸板没有禁用选项
- 2021-07-25 win7卡在欢迎界面转圈,win7欢迎界面一直转圈
- 2021-11-12 gta5一直在载入中win7,win7玩不了gta5
- 2021-09-16 win7一直卡在还原更改,win7一直卡在还原更改怎么
热门教程