首页 > 电脑教程
笔者练习win10系统任务栏没反应显示黑色的长条的恢复步骤
2021-10-04 23:36:42 电脑教程1、今天win10出现了黑屏,具体是鼠标点到下方任务栏,鼠标出现转圈等待现象,过一会整个桌面就显示为黑屏,但这时机器应该还没死,如下图,windows还是在正常运行的,边上的加速球也能用。
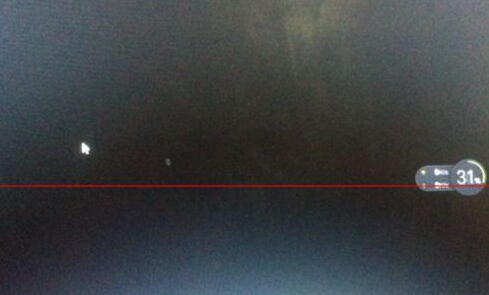
2、试过重启,注销用户,登录时正常,但过一会儿就不行了。出现些现象前也没有什么特别举动,好象是作了wiindows update。使用Ctrl+Atl+Del可进入任务管理器,证明系统还没死。
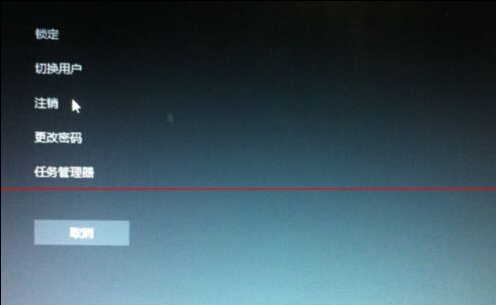
3、进入任务管理器,在进程中选项中上下移动鼠标,找到资源管理器,单击右键,选择重启资源管理器,这是就是管下面那个任务条的,但重启完成,还是黑屏一片。
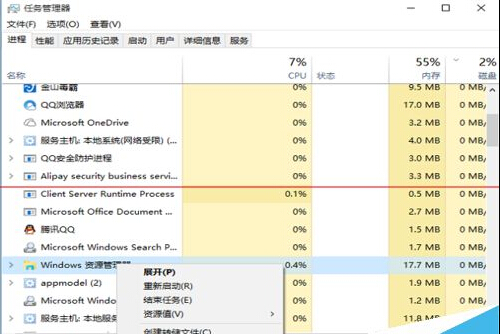
4、点击任务管理器上方的切换用户或注销,可以更换电脑中的用户登录,小编试过换个用户登录就一切都正常了,但换用户虽然解决了,但还要搞N多应用很麻烦呵,估计还是和个性化有关系。
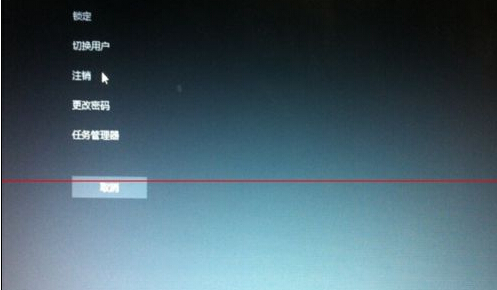
5、所以先用其它用户登录后,还要继续想办法处理。重点还是个性化的配置,小编这时作了两个动作,一是把任务栏中所有隐藏图标的应用,全部删除,只保留windows自家的应用。

6、缺省下这里只会有one drive以及office的一些应用,其余先全部删除,删除应用后最好重启电脑,然后再把应用装上,在任务栏上点击鼠标右键,选择弹出菜单中最下方的一行《属性》
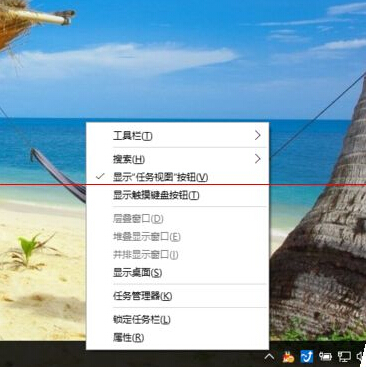
7、选择《任务栏》子菜单的《通知区域》,选择右方的自定义。进入弹出菜单后,选择左方的《通知与操作》,在右方选择《在任务栏显示哪些图标》
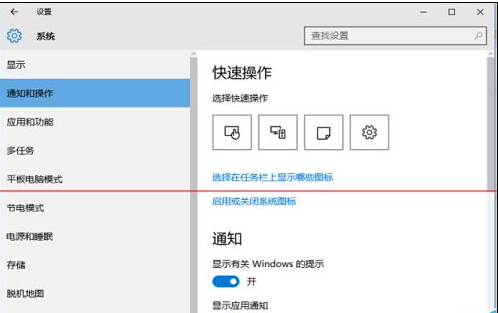
8、进入后可以看到所有已安装的应用程序,小编的做法是把所有非win官方的程序,向右拉动都置于开的状态,即在任务栏上显示这些应用图标,这里的设置是自动保存的,配置完成后直接回退退出。
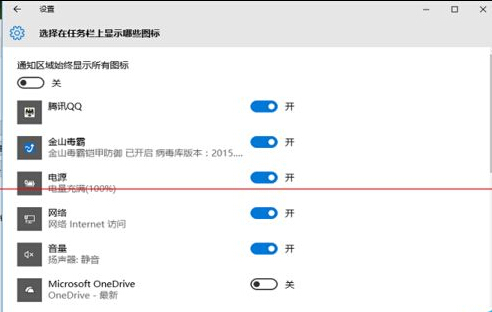
以上就是win10系统任务栏没反应显示黑色的长条的解决方法的完整教程了,如果你也有遇到这样的情况,就可以采取上面的方法步骤来进行解决,更多精彩内容欢迎继续关注!
相关教程推荐
- 2021-08-18 win7任务栏颜色改不了,为什么不能更改任务栏颜
- 2021-07-11 win7语音识别安装包,win7语音识别组件安装
- 2021-07-22 win7桌面文件夹路径,win7桌面目录路径
- 2021-07-22 win7系统安全模式,win7系统安全模式修复系统
- 2021-10-01 win7安全模式进不去,win7安全模式进不去桌面
- 2021-09-11 win7绕过开机密码,win7绕过开机密码进系统
- 2021-09-24 win7怎么换桌面,win7怎么换桌面文本类型
- 2021-06-21 win7 隐藏任务栏,win7隐藏任务栏正在运行的游戏
- 2021-06-25 win7 卸载ie,win7 卸载ie浏览器无法重装
- 2021-09-11 win7系统设置密码,win7系统设置密码时间怎么设置