首页 > 电脑教程
大师为你解说win10系统电脑手动设置固定IP的操作技巧
2021-12-11 17:26:03 电脑教程
今天教大家一招关于win10系统电脑手动设置固定IP的操作方法,近日一些用户反映win10系统电脑手动设置固定IP这样一个现象,当我们遇到win10系统电脑手动设置固定IP这种情况该怎么办呢?我们可以1.首先,咱们返回到win10电脑的传统桌面位置,之后,咱们同时按下win10电脑键盘上的win+R快捷键打开电脑的运行窗口,在打开的运行窗口中,咱们输入cmd并单击回车,这样就可以打开win10系统的命令提示符窗口了。 2.在打开的命令提示符窗口中,咱们输入命令代码interface后回车,之后,咱们在这个命令提示符窗口中输入自己目前的IP,然后单击回车。下面跟随小编脚步看看win10系统电脑手动设置固定IP详细的设置方法:
1.首先,咱们返回到win10电脑的传统桌面位置,之后,咱们同时按下win10电脑键盘上的win+R快捷键打开电脑的运行窗口,在打开的运行窗口中,咱们输入cmd并单击回车,这样就可以打开win10系统的命令提示符窗口了。
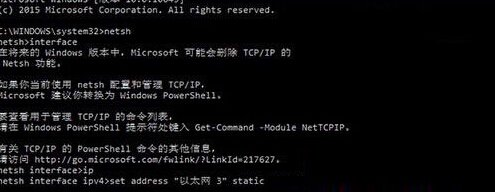
1.首先,咱们返回到win10电脑的传统桌面位置,之后,咱们同时按下win10电脑键盘上的win+R快捷键打开电脑的运行窗口,在打开的运行窗口中,咱们输入cmd并单击回车,这样就可以打开win10系统的命令提示符窗口了。
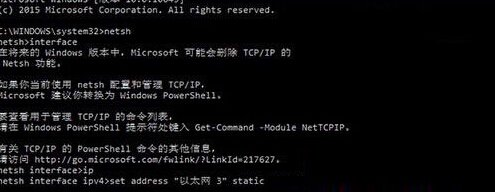
2.在打开的命令提示符窗口中,咱们输入命令代码interface后回车,之后,咱们在这个命令提示符窗口中输入自己目前的IP,然后单击回车。
3.等待电脑运行之后,咱们输入set address "连接名称" static 新IP地址 子网掩码 网关 1,然后回车就可以了。
本篇关于win10系统电脑手动设置固定IP的操作方法到这里已经讲解完了,小伙伴们都学会了吗?希望帮助到大家。
相关教程推荐
- 2021-11-11 win7能再还原到win10吗,win10变成win7怎么还原
- 2021-09-30 win7怎么调整屏幕亮度,win7怎么调整屏幕亮度电脑
- 2021-11-26 win7笔记本如何开热点,win7电脑热点怎么开
- 2021-11-25 360如何重装系统win7,360如何重装系统能将32改成
- 2021-11-12 win7未能显示安全选项,win7没有安全模式选项
- 2021-11-19 联想天逸5060装win7,联想天逸310装win7
- 2021-07-25 win7无法禁用触摸板,win7关闭触摸板没有禁用选项
- 2021-07-25 win7卡在欢迎界面转圈,win7欢迎界面一直转圈
- 2021-11-12 gta5一直在载入中win7,win7玩不了gta5
- 2021-09-16 win7一直卡在还原更改,win7一直卡在还原更改怎么
热门教程