首页 > 电脑教程
主编练习win10系统显示或隐藏文件夹的图文方法
2021-11-17 16:31:34 电脑教程
今天教大家一招关于win10系统显示或隐藏文件夹的操作方法,近日一些用户反映win10系统显示或隐藏文件夹这样一个现象,当我们遇到win10系统显示或隐藏文件夹这种情况该怎么办呢?我们可以1、打开win10桌面上 此电脑”,如果你桌面上没有 此电脑”,那么随便打开一个文件夹。比如打开回收站也可以的哦! 2、然后在我的电脑里面,找到需要隐藏的文件或者文件夹。点中该文件或者文件夹。下面跟随小编脚步看看win10系统显示或隐藏文件夹详细的设置方法:
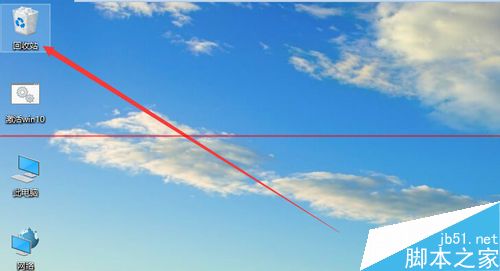
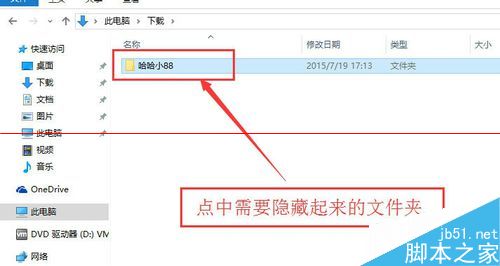
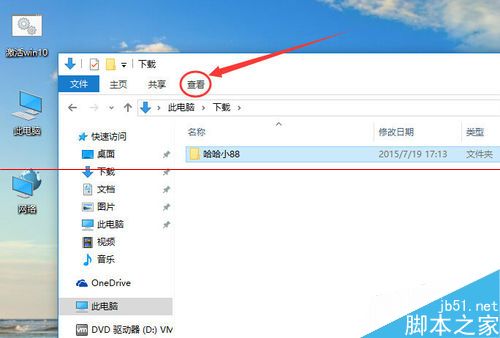
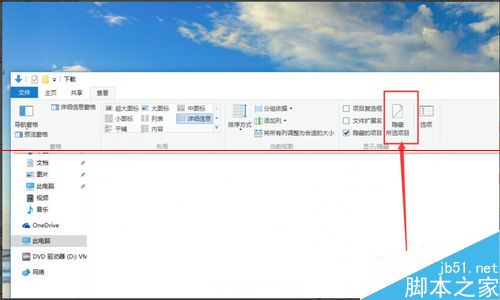
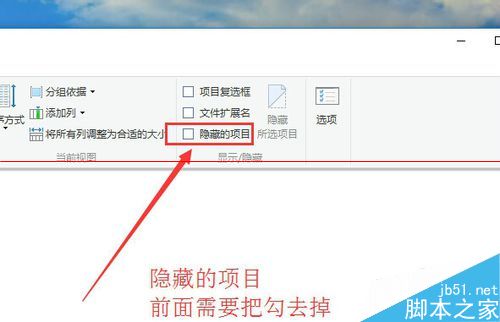
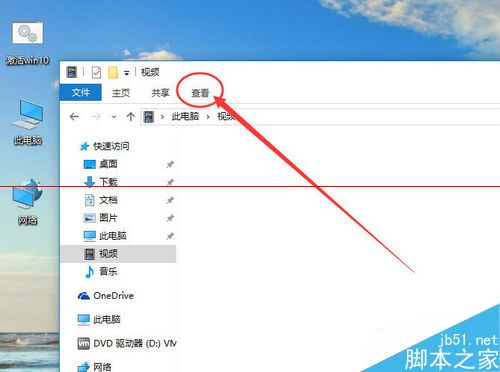
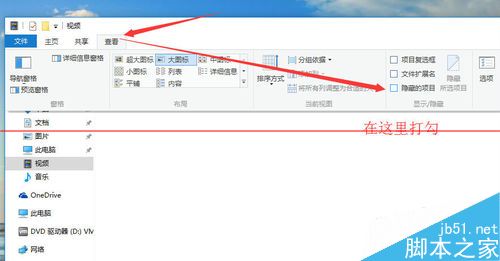
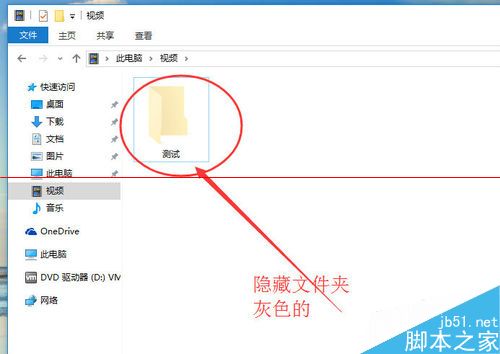
隐藏方法
1、打开win10桌面上 此电脑”,如果你桌面上没有 此电脑”,那么随便打开一个文件夹。比如打开回收站也可以的哦!
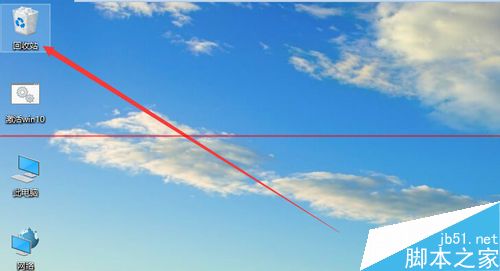
2、然后在我的电脑里面,找到需要隐藏的文件或者文件夹。点中该文件或者文件夹。
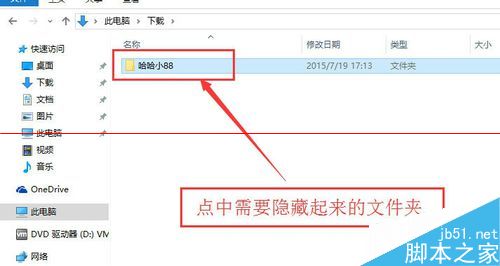
3、然后我们接下来,在窗口的左上角方向,点击 查看”,如下图。
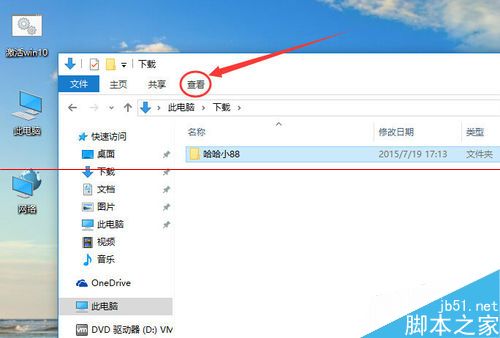
4、此时,查看选项里面有很多,但是我们只需要点击最右边的,隐藏所选项目”
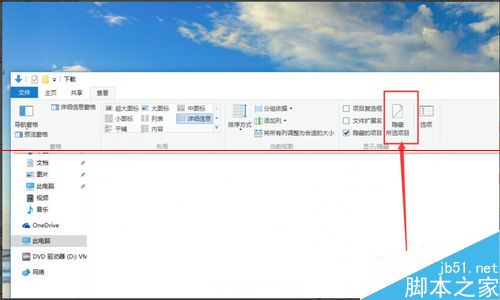
5、最后,查看被点中的文件或者文件安家,是不是不见了呢?我们已经隐藏了该文件或文件夹啦。
注意:我们需要把 隐藏的项目”前面的勾去掉,如果你的该选项前面打勾了的情况下才需要去掉勾哦!
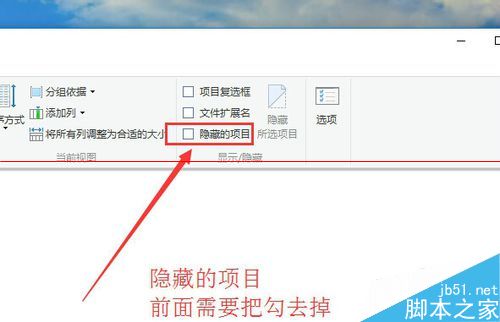
显示文件或文件夹
1、我随便打开一个文件夹后,点击 查看”
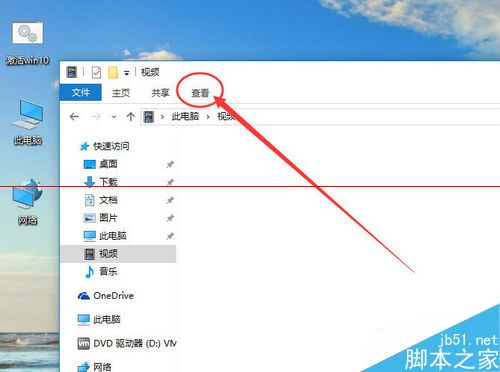
2、在隐藏的项目”前面打勾,如下图所示。
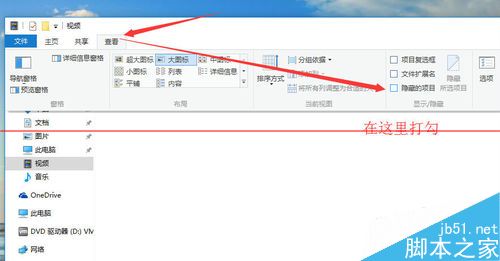
3、最后,查看怀疑有隐藏文件或者文件夹的目录里面,查看是否显示了被隐藏起来的文件或文件夹呢?
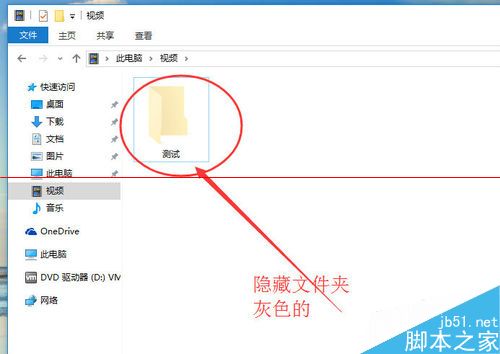
以上就是win10系统显示或隐藏文件夹的操作方法的完整教程了,有碰到一样情况的用户们可以采取上面的方法来处理,相信这篇文章一定可以帮到大家!
相关教程推荐
- 2021-10-31 win7如何打开隐藏文件夹,win7怎么隐藏文件夹
- 2021-09-02 win7桌面上没有我的电脑,win7桌面上没有我的电脑
- 2021-11-08 如何查看隐藏文件夹win7,win7系统怎么查看隐藏文
- 2021-07-29 win7怎么看隐藏文件,win7系统怎么查看隐藏文件
- 2021-10-16 如何显示隐藏文件win7,如何显示隐藏文件win7旗舰
- 2021-10-11 win7如何查看隐藏文件,win7系统如何查看隐藏的文
- 2021-10-29 技术编辑设置xp系统无法显示隐藏文件的设置步骤
- 2021-11-08 快速恢复xp系统隐藏文件夹的设置方法的图文办法
- 2021-10-03 快速讲解xp系统显示隐藏文件的设置方法的处理办
- 2021-09-04 微软表示xp系统显示隐藏文件夹的流程
热门教程