首页 > 电脑教程
技术编辑搞定win10系统查看图片分辨率的具体办法
2021-11-24 23:10:46 电脑教程
今天教大家一招关于win10系统查看图片分辨率的操作方法,近日一些用户反映win10系统查看图片分辨率这样一个现象,当我们遇到win10系统查看图片分辨率这种情况该怎么办呢?我们可以1、在图片所在的文件夹,点击菜单栏的“查看”; 2、点击“详细信息窗格”;下面跟随小编脚步看看win10系统查看图片分辨率详细的设置方法:
方法1

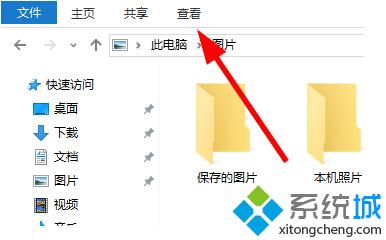
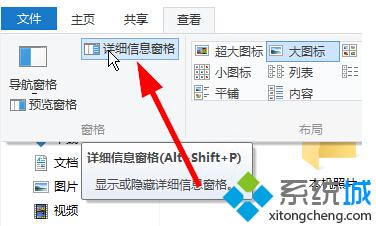
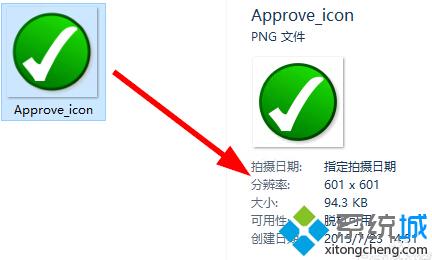
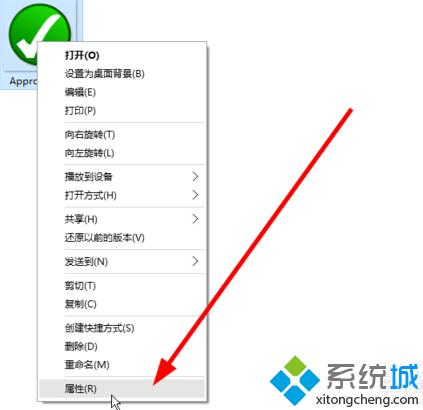
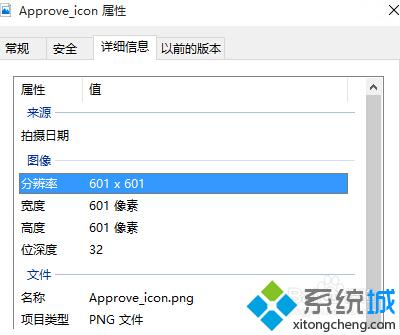
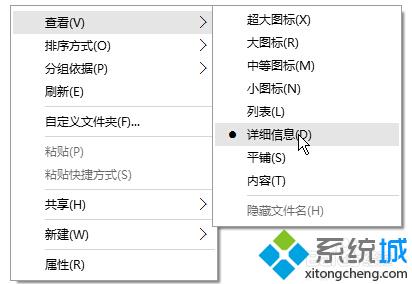
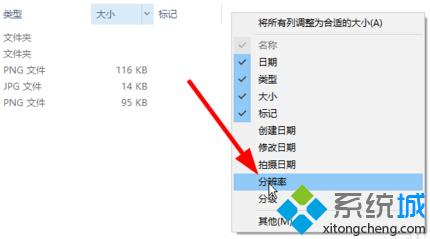
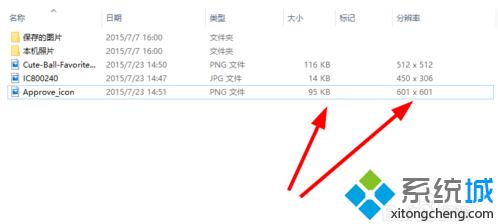

方法1
把鼠标悬浮在图片上面,会显示图片的尺寸和文件大小。

方法2
1、在图片所在的文件夹,点击菜单栏的“查看”;
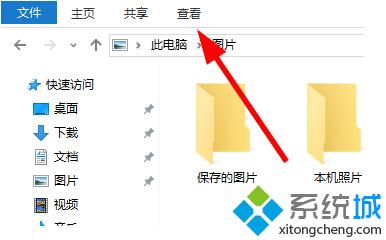
2、点击“详细信息窗格”;
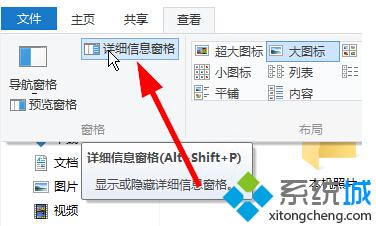
3、在文件夹(文件资源管理器)的右边会多出一栏,点击图片,会显示出图片的详细信息。
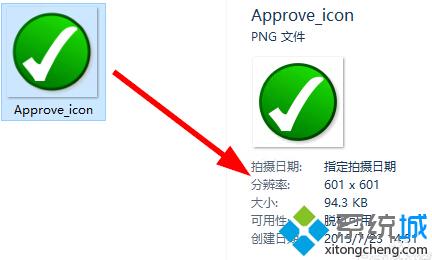
方法3
1、右键点击图片,选择“属性”;
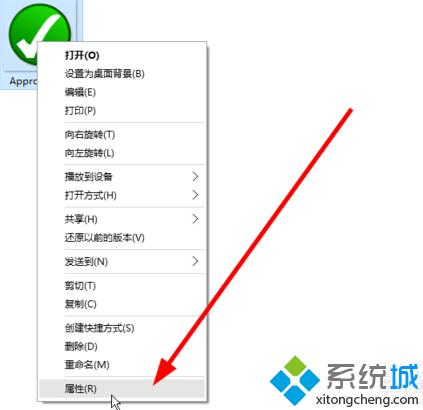
2、在“详细信息”窗口中查看图片的具体信息。
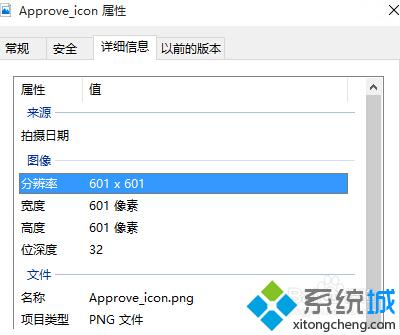
方法4
1、在图片所在的文件夹,空白的地方点击右键,选择查看方式为“详细信息”;
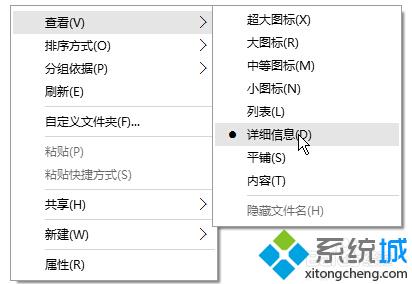
2、右键点击列标,并选择“大小”和“分辨率”;
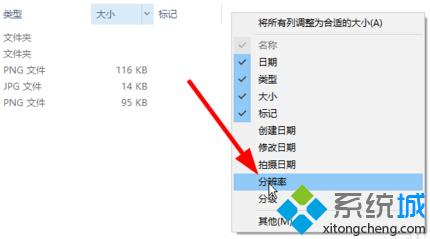
3、查看图片,会多出一列,显示出图片的大小和分辨率。
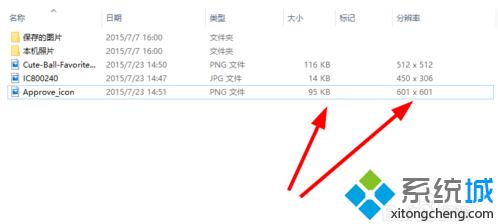
方法5
1、使用查看图片的软件,比如win10自带的图片应用,或者画图板,ACDSee,Photoshop等等。

以上就是win10系统下查看图片尺寸的方法介绍了。大家可以按照自己的需求选择任一一种方法进行操作。
以上就是小编为大家带来的win10系统查看图片分辨率的操作方法大家都会操作了吗?欢迎继续关注,后续会有更多精彩!
相关教程推荐
- 2021-08-25 win7开启无线网络,win7开启无线网络快捷键
- 2021-11-18 win7快捷键设置,win7快捷键设置分辨率
- 2021-11-09 win7一键重装,win7一键重装系统失败怎么办
- 2021-06-05 手把手给你细说xp系统磁盘增加炫酷的背景图片的
- 2021-11-03 破解xp系统图片无法显示、QQ空间图片打不开的设
- 2021-09-28 老司机破解xp系统图片无法预览查看的过程
- 2021-11-23 高手分析xp系统使用保存右键无法保存图片的处理
- 2021-11-22 教你还原xp系统Word2013图片显示不全的解决教程
- 2021-11-12 大神处置xp系统文件夹图标不显示里面图片的问题
- 2021-08-06 应对xp系统ppt2010图片太大加载很慢的处理办法
热门教程