首页 > 电脑教程
如何处理win10系统多桌面切换的设置方法
2021-11-28 00:43:47 电脑教程
今天教大家一招关于win10系统多桌面切换的操作方法,近日一些用户反映win10系统多桌面切换这样一个现象,当我们遇到win10系统多桌面切换这种情况该怎么办呢?我们可以1.在电脑桌面任务栏左侧,点击“task view” 2.再点击“添加桌面”,新桌面就建好下面跟随小编脚步看看win10系统多桌面切换详细的设置方法:
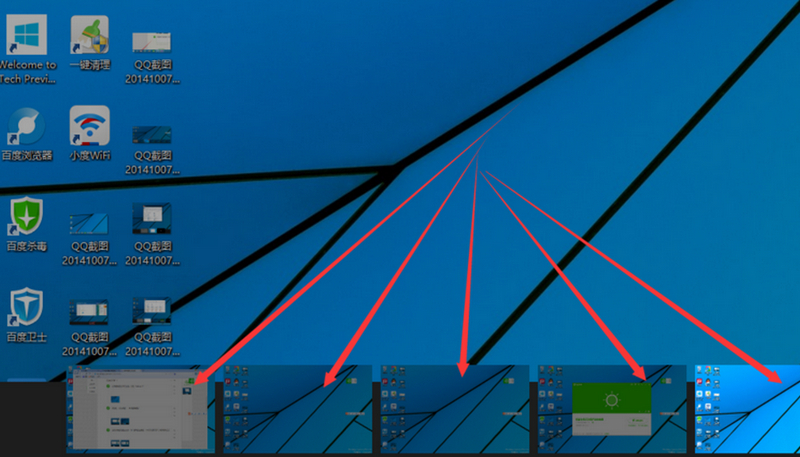
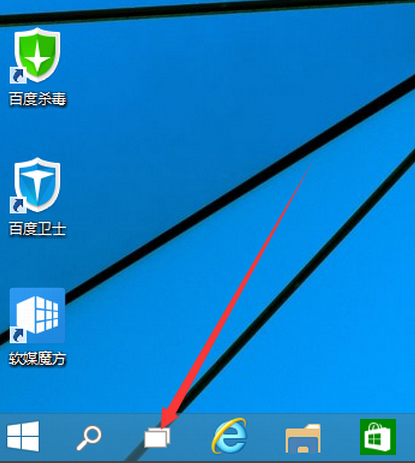
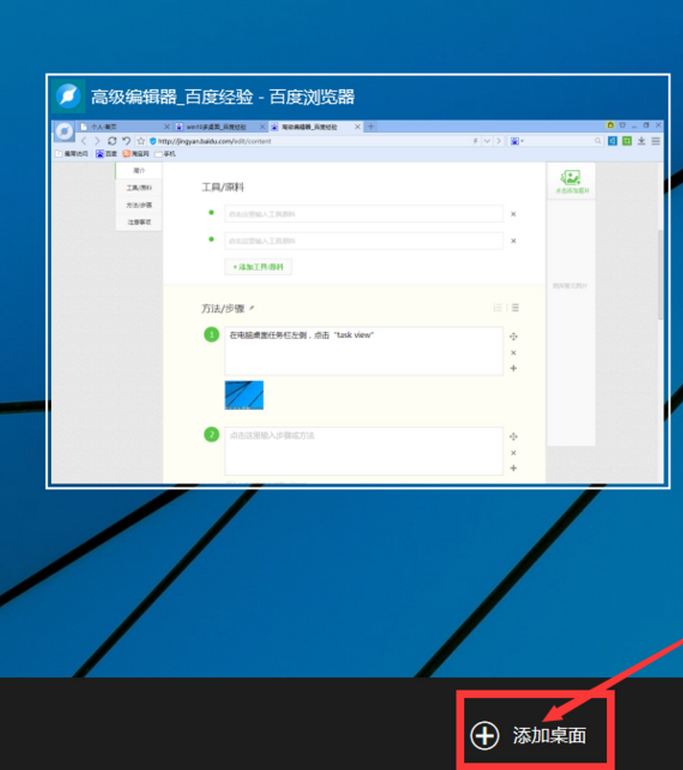
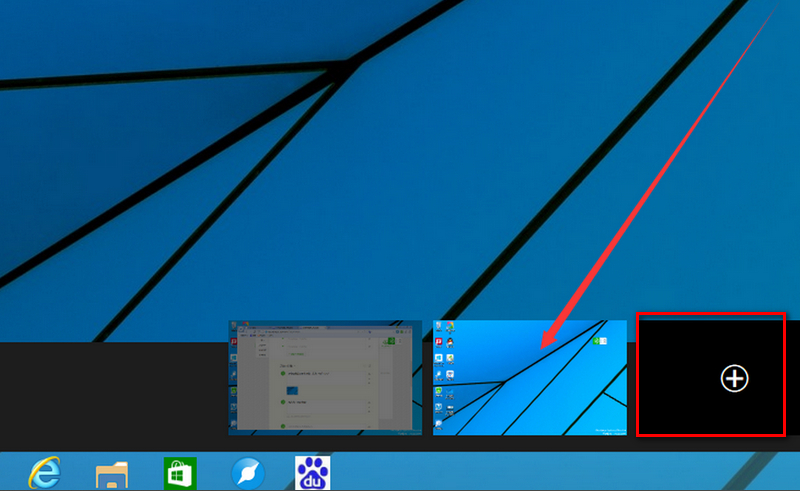
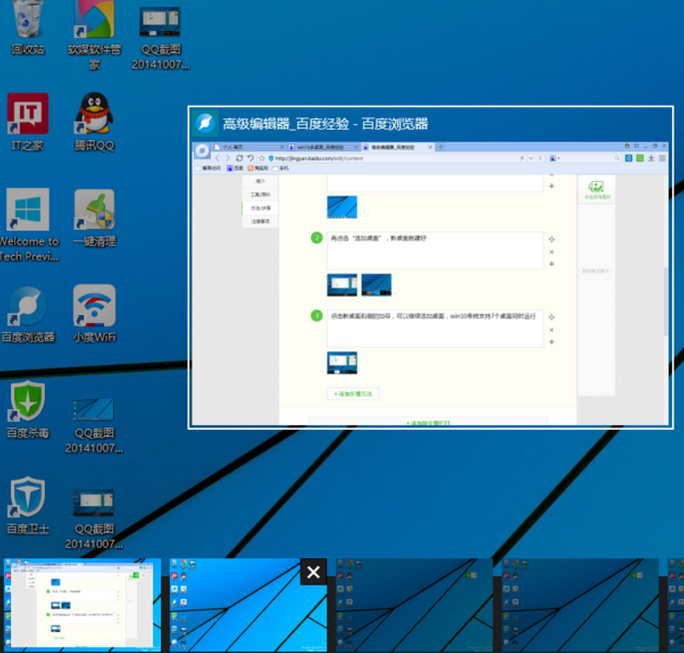
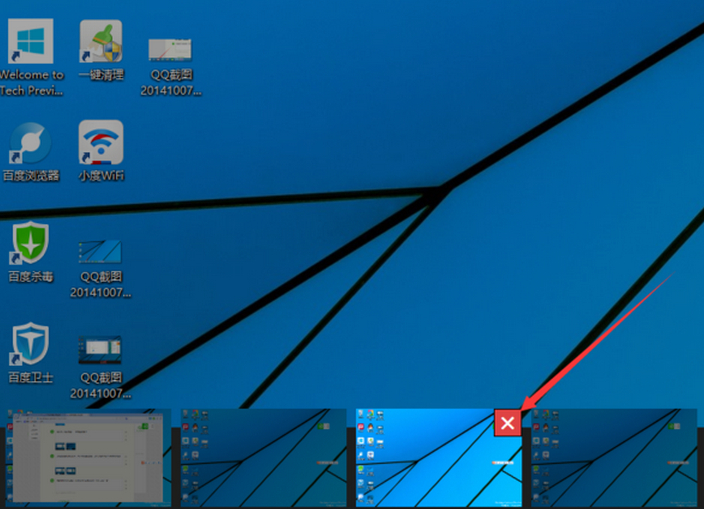
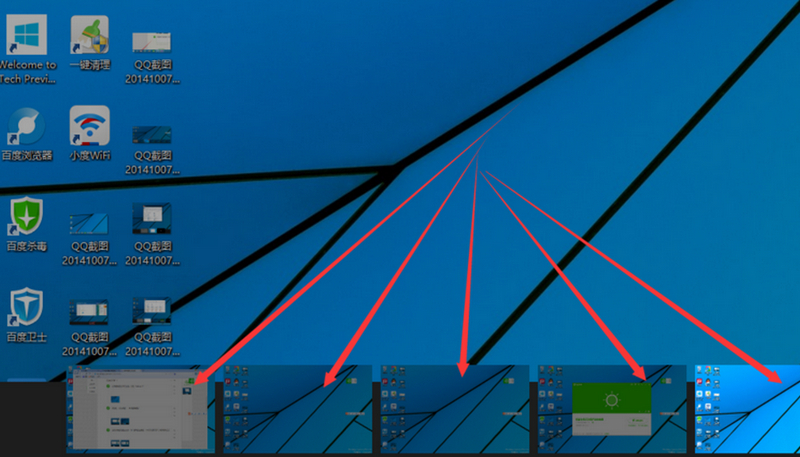
1.在电脑桌面任务栏左侧,点击“task view”
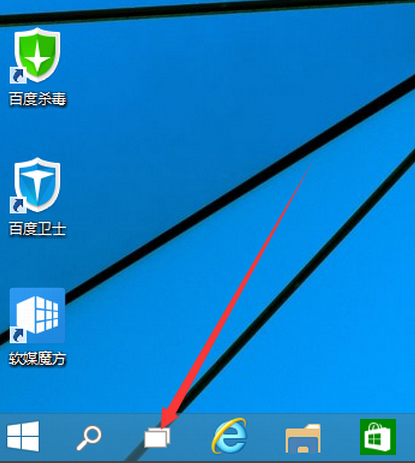
2.再点击“添加桌面”,新桌面就建好
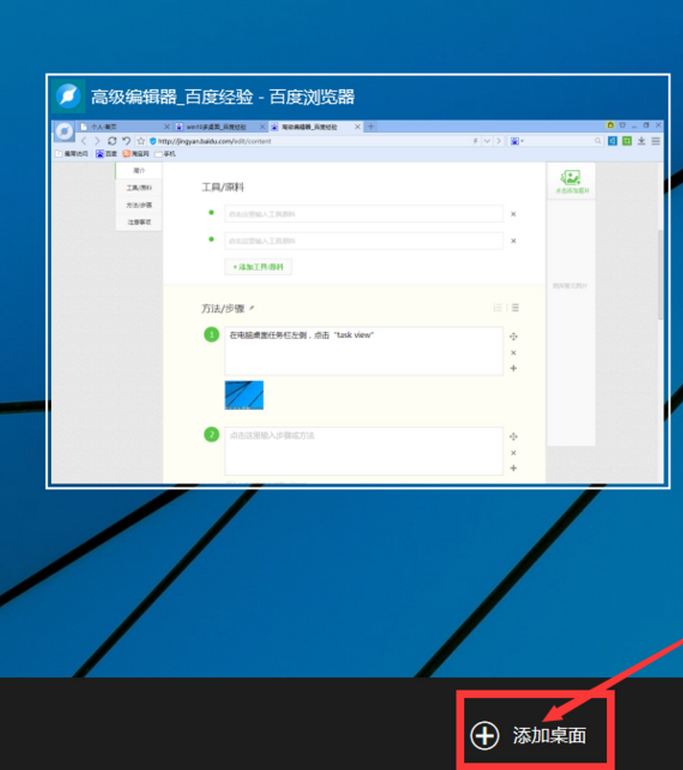
3.点击新桌面右侧的加号,可以继续添加桌面,win10系统支持7个桌面同时运行
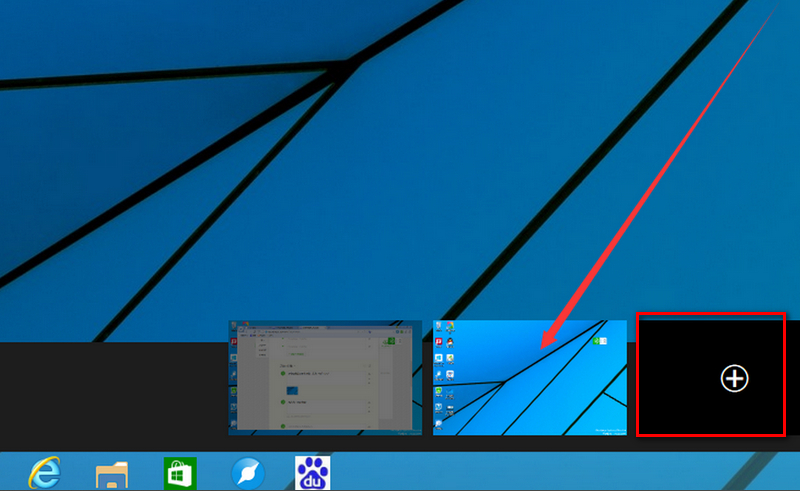
4.想要删除不用的桌面,同样先点击任务栏左侧“task view”键,鼠标移动到要关闭的桌面,点击“叉号”即可关闭
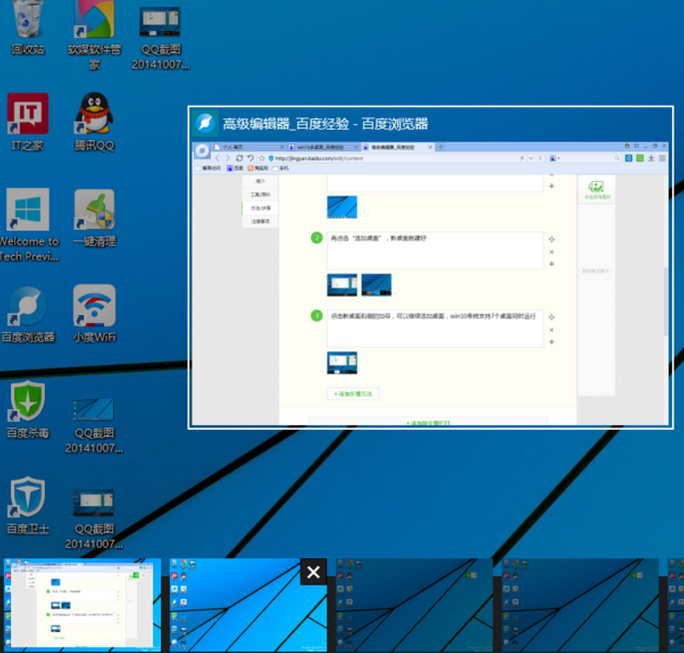
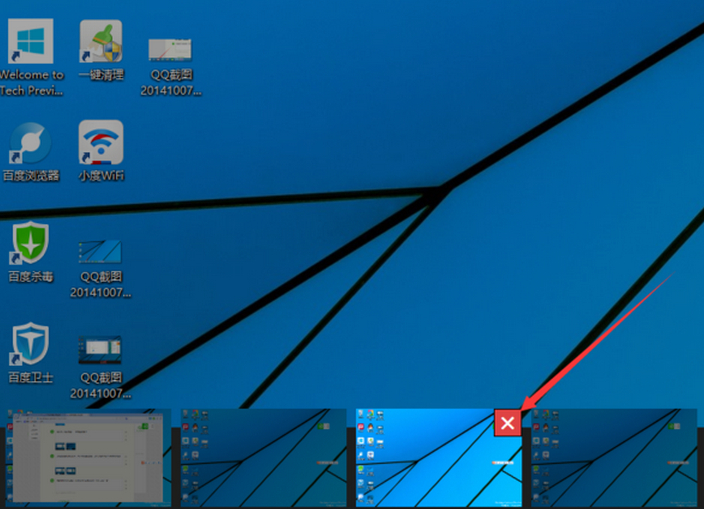
5.多桌面可以在两个或几个桌面中运行不同的程序,
6.在任务栏点击另一个窗口运行程序,即可切换到该窗口的该应用,方便快捷
Win10虚拟多桌面操作技巧:
1、Alt + Tab组合键切换当前打开的应用程序窗口,缩略图非常大
2、Win + Tab组合键打开任务视图(多桌面视图),点击底部的“添加桌面”新建桌面,鼠标停留预览不同桌面,点击就可快速切换
3、至少两个桌面后,对应使用鼠标右键可选择移动到》桌面x,将应用窗口移动到对应的桌面上(暂时不支持鼠标拖拽)。
4、任务栏的图标会有不同的指示,非当前桌面的已打开应用的边框是下沉的。
5、同一个应用的不同窗口可移动到不同桌面。
6、关闭桌面会将该桌面的所有窗口移到前一个桌面。
看完这篇关于win10系统多桌面切换的操作方法的教程,有碰到一样情况的用户们可以采取上面的方法来处理,当然方法不止这一种,更多知识等着我们去发现!
相关教程推荐
- 2021-11-11 win7能再还原到win10吗,win10变成win7怎么还原
- 2021-09-30 win7怎么调整屏幕亮度,win7怎么调整屏幕亮度电脑
- 2021-11-26 win7笔记本如何开热点,win7电脑热点怎么开
- 2021-11-25 360如何重装系统win7,360如何重装系统能将32改成
- 2021-11-12 win7未能显示安全选项,win7没有安全模式选项
- 2021-11-19 联想天逸5060装win7,联想天逸310装win7
- 2021-07-25 win7无法禁用触摸板,win7关闭触摸板没有禁用选项
- 2021-07-25 win7卡在欢迎界面转圈,win7欢迎界面一直转圈
- 2021-11-12 gta5一直在载入中win7,win7玩不了gta5
- 2021-09-16 win7一直卡在还原更改,win7一直卡在还原更改怎么
热门教程