首页 > 电脑教程
小编解答win10系统创建宽带连接的详细
2021-12-11 15:59:03 电脑教程
今天教大家一招关于win10系统创建宽带连接的操作方法,近日一些用户反映win10系统创建宽带连接这样一个现象,当我们遇到win10系统创建宽带连接这种情况该怎么办呢?我们可以第一步、在Win10桌面右下角的网络图标中右键,然后点击【打开网络共享中心】。 第二步、打开网络共享中心后,就比较简单了,直接点击进入【设置新的连接或网络】设置。下面跟随小编脚步看看win10系统创建宽带连接详细的设置方法:
第一步、在Win10桌面右下角的网络图标中右键,然后点击【打开网络共享中心】。

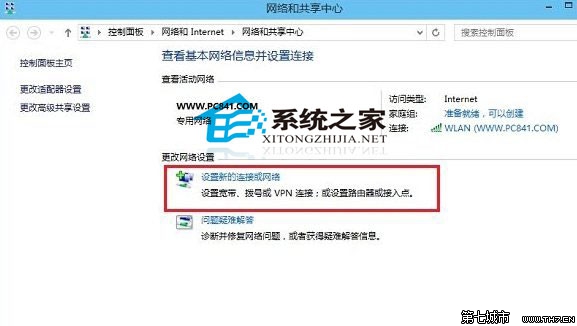
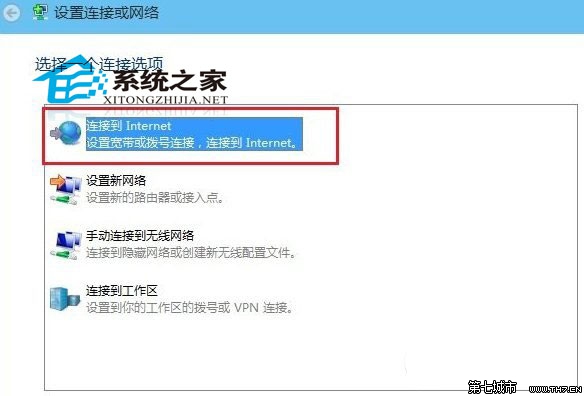
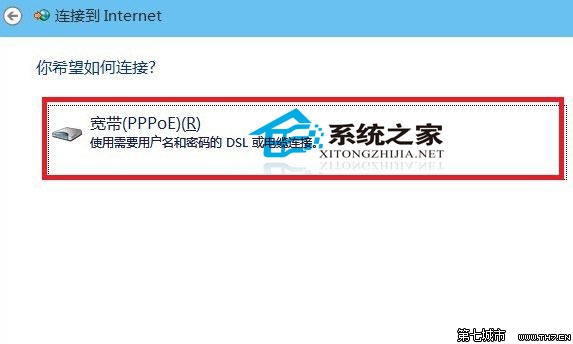
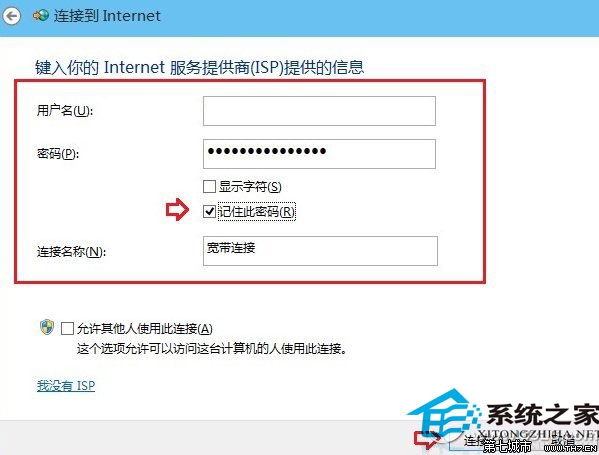
第一步、在Win10桌面右下角的网络图标中右键,然后点击【打开网络共享中心】。

第二步、打开网络共享中心后,就比较简单了,直接点击进入【设置新的连接或网络】设置。
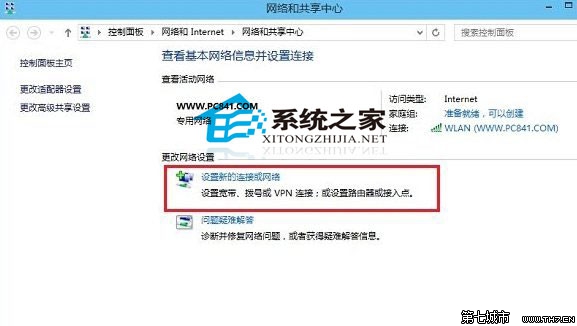
第三步、这里会弹出“设置连接网络”对话框,这里默认已经选择了【连接到Internet】,因此我们直接点击底部的【下一步】就可以了。
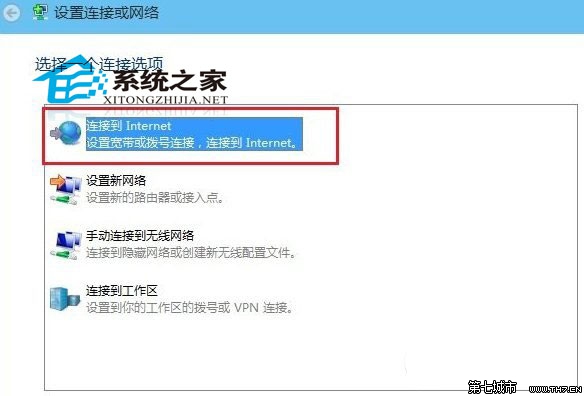
第四步、下一步之后,这里直接点击创建【宽带】。
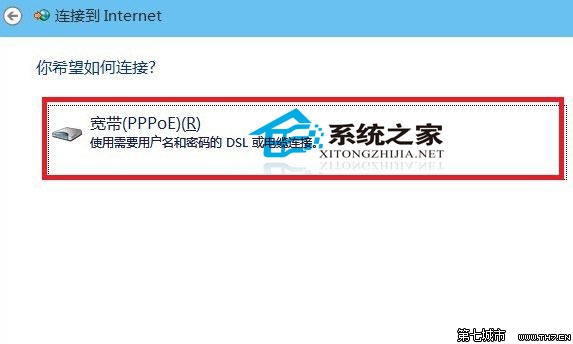
第五步、接下来会到这里很重要的一步,需要输入正确的宽带账号和密码,这个账号和密码是您拉网线的适合,宽带商提供给您的,需要将账号和密码填入到下面的用户名和密码中,完成后,点击下一步即可完成Win10宽带连接创建了。
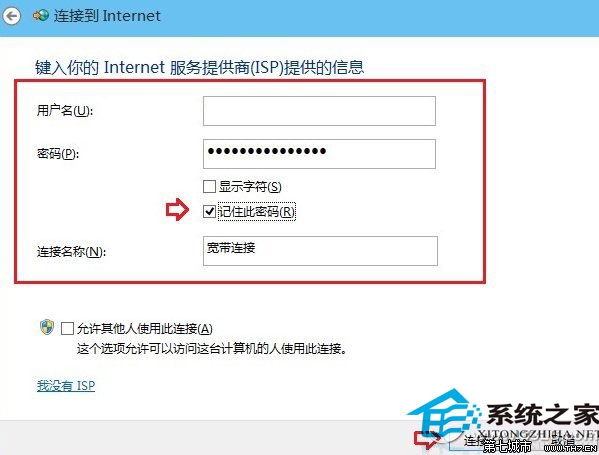
注:以上用户名和密码,请填写网络商提供的账户,另外请勾选上【记住此密码】,方面拨号的时候,直接连接而无需输入密码。
上面给大家介绍的就是关于win10系统创建宽带连接的操作方法,还有不会的朋友可以按照上面的步骤来解决,欢迎继续关注,后续会有更多精彩!
相关教程推荐
- 2021-12-09 win7系统的宽带连接在哪里,win7怎么连接宽带网络
- 2021-11-26 win7启动项文件夹,windows启动文件夹
- 2021-10-05 win7调字体大小,win7调字体大小在哪设置
- 2021-11-25 深度技术处理xp系统宽带连接错误734的修复方案
- 2021-07-27 大神帮您xp系统创建宽带连接的修复步骤
- 2021-10-13 技术员搞定xp系统实现开机自动宽带连接的解决方
- 2021-11-30 高手解答xp系统创建宽带连接时用户名和密码选项
- 2021-11-01 图文教您xp系统宽带连接失败提示错误764的教程
- 2021-12-06 技术员还原xp系统宽带连接提示错误769的图文方法
- 2021-11-29 技术员帮您xp系统宽带连接错误691的处理次序
热门教程