首页 > 电脑教程
小编恢复win10系统用虚拟安装win10系统的步骤介绍
2021-11-04 13:31:21 电脑教程
今天教大家一招关于win10系统用虚拟安装win10系统的操作方法,近日一些用户反映win10系统用虚拟安装win10系统这样一个现象,当我们遇到win10系统用虚拟安装win10系统这种情况该怎么办呢?我们可以1. 安装vmware 10后进和这个软件,再点击【创建新的虚拟机】 2. 进入新建虚拟机的向导,都使用默认的点击【下一步】下面跟随小编脚步看看win10系统用虚拟安装win10系统详细的设置方法:
1. 安装vmware 10后进和这个软件,再点击【创建新的虚拟机】
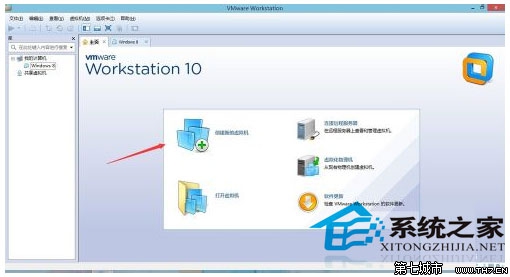
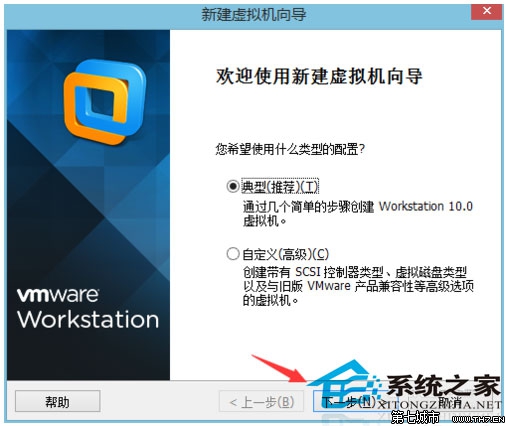
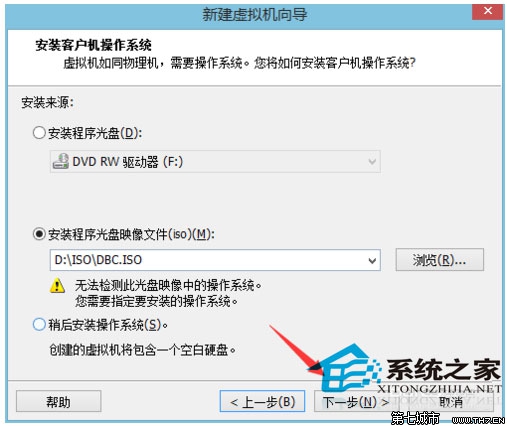
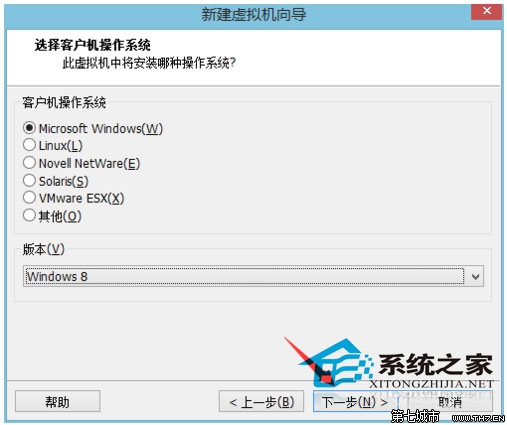
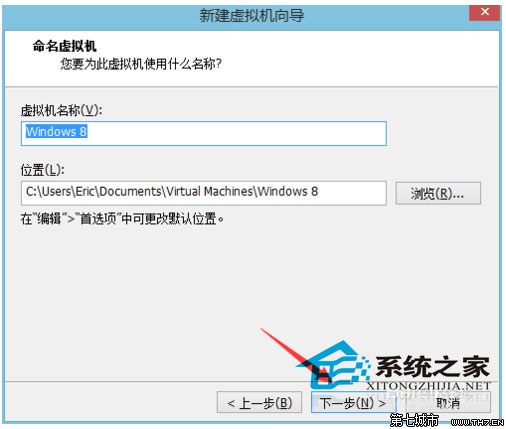
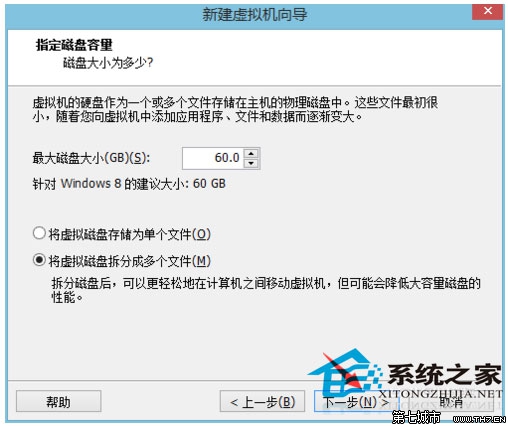
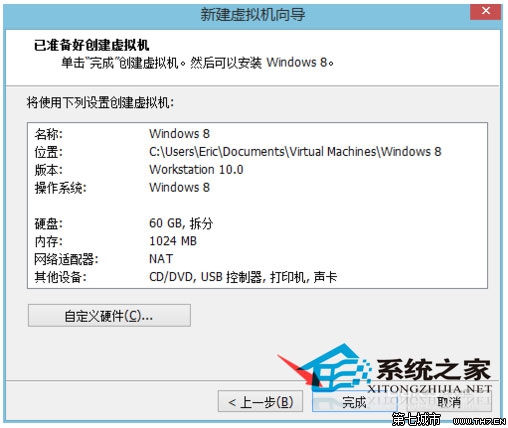
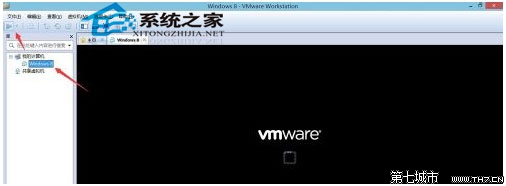

1. 安装vmware 10后进和这个软件,再点击【创建新的虚拟机】
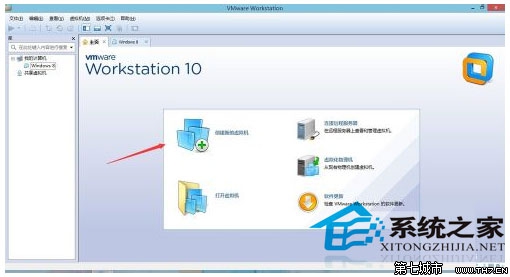
2. 进入新建虚拟机的向导,都使用默认的点击【下一步】
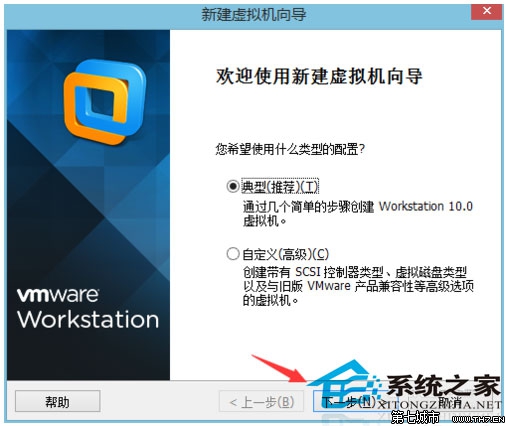
3. 安装客户机的操作系统。一般使用虚拟机的朋友都是下载的ISO文件,所以点击安装程序光盘映像文件,再点击浏览器把下载的文件选择进来。点击【下一步】
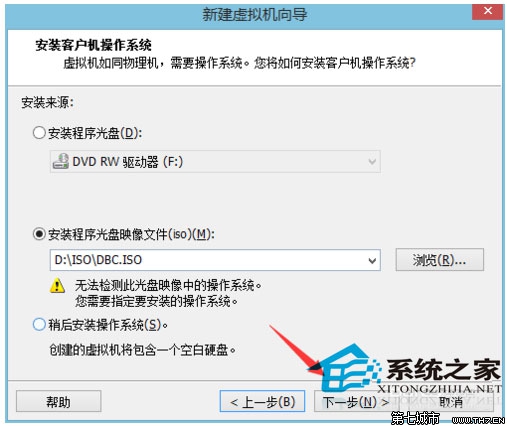
4. 客户机的操作系统,vmware10还没有更新出WIN10的操作系统。建议选择WIN8也是差不多的。不过需要注意的是如果是64位WIN10也要选择WIN8的64位。32位的也是这个意思。点击【下一步】
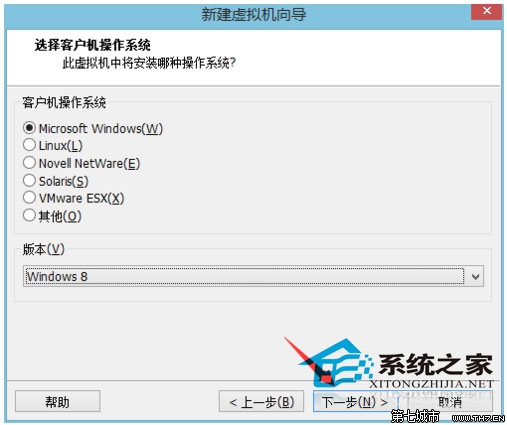
5. 给虚拟取一个名字,建议把虚拟机保存在一个空间比较大的地方。不要使用系统默认的。最好是不要在系统盘。
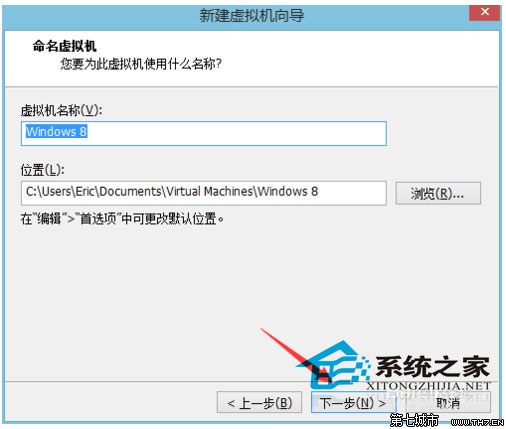
6. 在这里设置虚拟机的硬盘大小。WIN10建议设置为:45GB。大一点也没有关系,反正它是动态的。实际用多少占空间多少。点击【下一步】
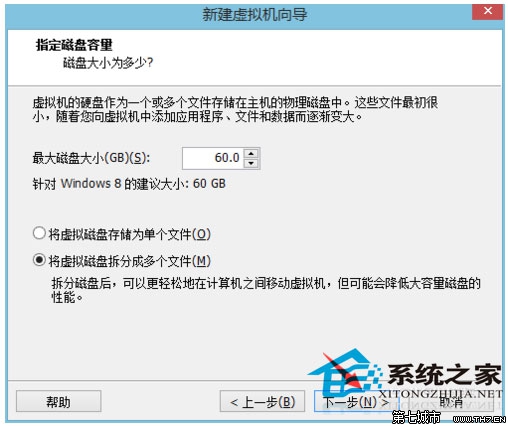
7. 已准备好创建虚拟机,点击【完成】
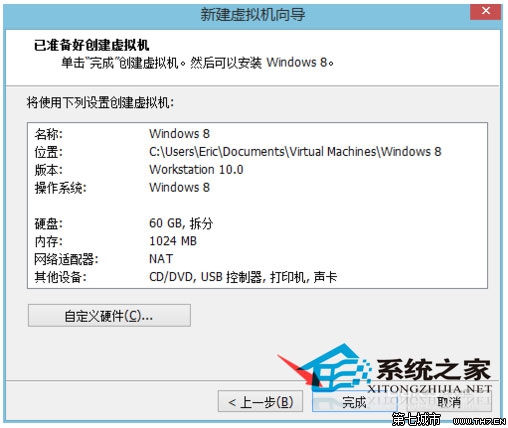
8. 设置完成以后再启动这台虚拟机。
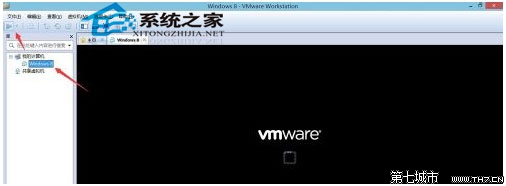
9. 虚拟机进入以后如下图所示:

上面给大家介绍的就是关于win10系统用虚拟安装win10系统的操作方法,还有不知道怎么解决的小伙伴赶快来学习一下吧!希望这个小小的经验能够帮助大家不再烦恼!
相关教程推荐
- 2021-10-15 win7能再还原到win10吗,win10变成win7怎么还原
- 2021-09-30 win7怎么调整屏幕亮度,win7怎么调整屏幕亮度电脑
- 2021-08-31 win7笔记本如何开热点,win7电脑热点怎么开
- 2021-08-04 360如何重装系统win7,360如何重装系统能将32改成
- 2021-10-28 win7未能显示安全选项,win7没有安全模式选项
- 2021-10-11 联想天逸5060装win7,联想天逸310装win7
- 2021-07-25 win7无法禁用触摸板,win7关闭触摸板没有禁用选项
- 2021-07-25 win7卡在欢迎界面转圈,win7欢迎界面一直转圈
- 2021-10-27 gta5一直在载入中win7,win7玩不了gta5
- 2021-09-16 win7一直卡在还原更改,win7一直卡在还原更改怎么
热门教程