首页 > win10教程
处置win10系统电脑关机后自动重启的详细办法
2021-08-11 05:23:35 win10教程1、点击Win10正式版桌面左下角的“Windows”按钮,从打开的扩展面板中点击“文件资源管理器”项进入。
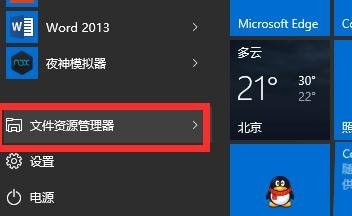
2、待进入“文件资源管理器”界面后,从右侧找到“此电脑”图标,右击并从弹出的右键菜单中选择“属性”项。
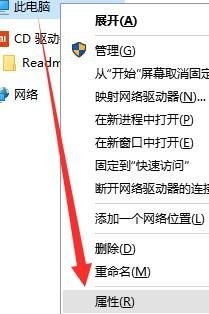
3、此时将打开“控制”窗口,在左侧找到“高级系统设置”按钮点击进入详细设置界面。如图所示。
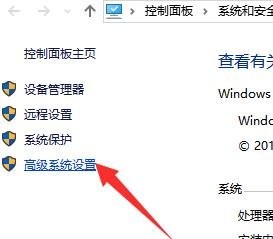
4、待打开“系统属性”窗口后,切换到“高级”选项卡,点击“启用和故障恢复”栏目中的“设置”按钮。
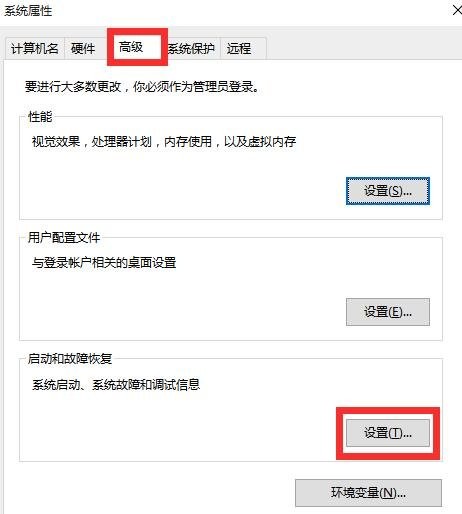
5、从打开的“启动和故障恢复”窗口中,在“系统失败”栏目中清除勾选“自动重新启动”项,点击“确定”完成设置。
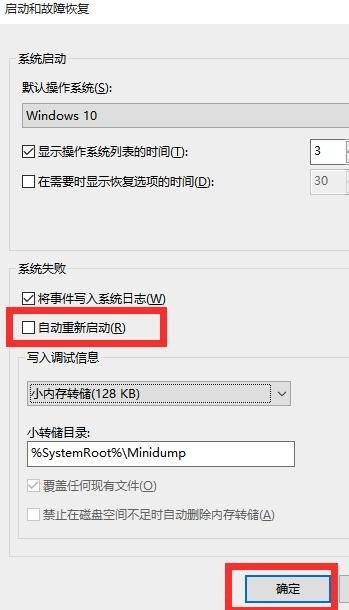
6、如果通过以上设置之后仍然无法解决系统自动重启的问题,则我们需要进行如下设置。右击“Windows”按钮,从其右键菜单中选择“运行”项。
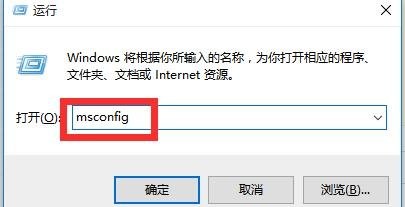
7、从打开的“运行”窗口中,输入“msconfig”并按回车即可进入系统配置实用程序主界面。
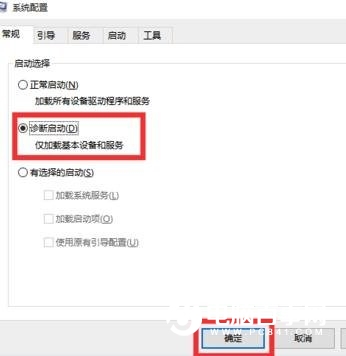
8、在“系统设置”界面中,切换到“常规”选项卡,勾选“诊断启动”项,点击“确定”按钮,重启一下计算机。
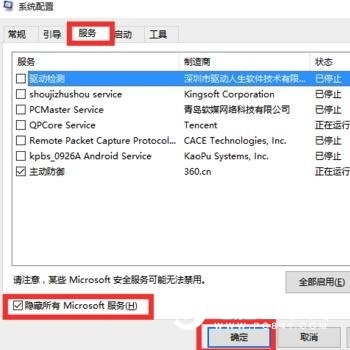
9、当系统重启完成后,再次进入“系统配置”界面,切换到“服务”选项卡,勾选“隐藏Windows服务”项, 同时勾选想要随系统自启动的项,点击“确定”即可完成。
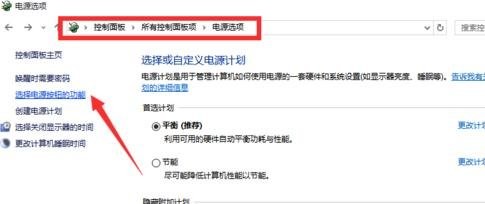
如果以上方法还是无法解决电脑自动重启的问题,则进行如下设置。
10、依次进入“控制面板”-“电源选项”界面,点击左侧的“选择电源按钮的功能”按钮。
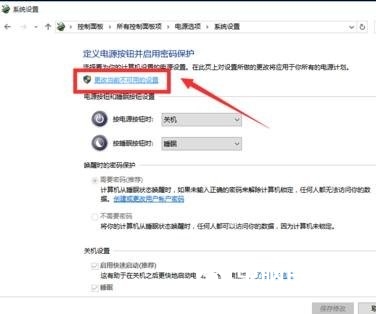
11、并从打开的新界面中,点击“更改当前不可用的设置”项。如图所示。
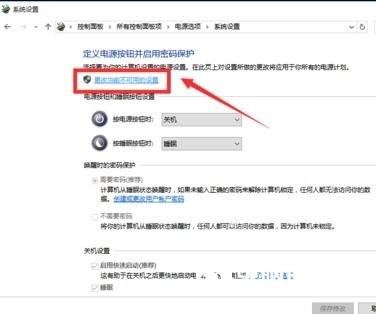
12、最后在“系统设置”界面中,从“关机设置”栏目中清除勾选“启用快速启动”项,点击“保存修改”按钮。至此有关电脑自动重启的问题就得到解决啦。
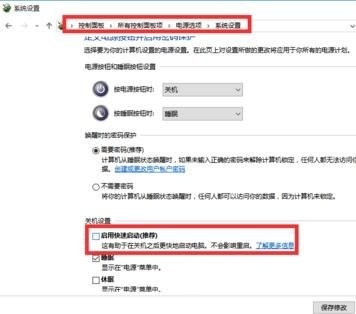
以上就是小编分享的win10系统电脑关机后自动重启的解决方法还有不知道怎么解决的小伙伴赶快来学习一下吧!欢迎给小编留言哦!
相关教程推荐
- 2021-07-28 win7旗舰版激活不了,win7免激活旗舰版能用吗
- 2021-08-02 win7打开文件安全警告怎么关闭,win7系统打开文件
- 2021-07-26 win7安装成简易版了,windows安装器安装原版win7
- 2021-07-25 win7家庭版32位下载,windows7家庭版
- 2021-07-25 win7怎么连接本地网络,windows7怎么打开本地连接
- 2021-07-26 新装的win7开机很慢,新装的系统开机很慢什么原
- 2021-07-26 重装了win7进不去系统,win7重装系统进不了系统
- 2021-07-27 win10下装win7双系统安装教程,如何安装win7和win
- 2021-07-27 密码正确win7连不上wifi,win7密码突然不对了
- 2021-07-24 win7系统多大硬盘空间,win7系统需要c盘多大空间