首页 > win10教程
小编设置win10系统搜索不到无线网络的处理教程
2021-12-17 18:50:11 win10教程
今天教大家一招关于win10系统搜索不到无线网络的解决方法,近日一些用户反映win10系统搜索不到无线网络这样一个现象,当我们遇到win10系统搜索不到无线网络这种情况该怎么办呢?我们可以 1、win10系统已经能做到无线网络和蓝牙的一键开关,点击右下角的通知按钮就能打开快捷操作栏,点击wifi信号图标就能打开无线网络,如果无线网络按钮显示的是不可用,那就可能是网卡被禁用了 2、鼠标右键,点击右下角的网络连接图标,点击打开网络和共享中心下面跟随小编脚步看看win10系统搜索不到无线网络详细的解决方法:
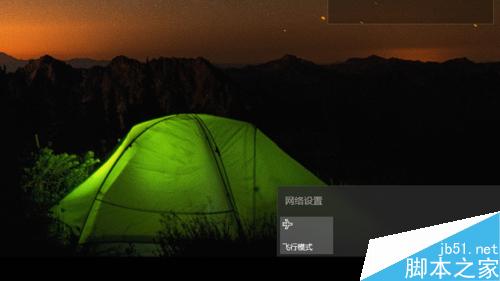
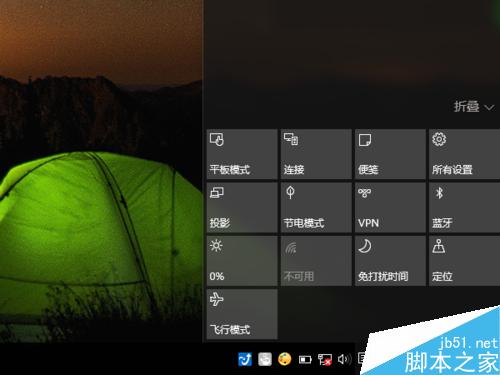
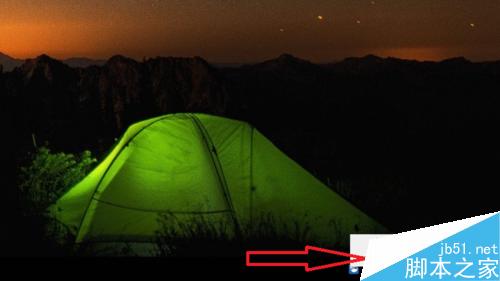
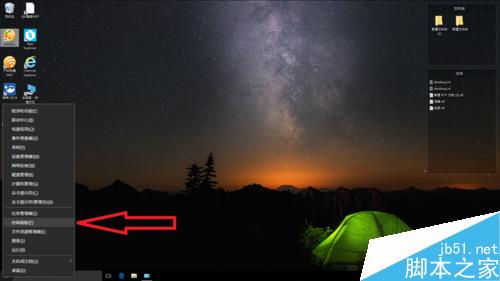
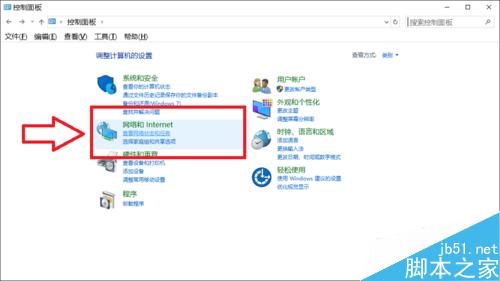
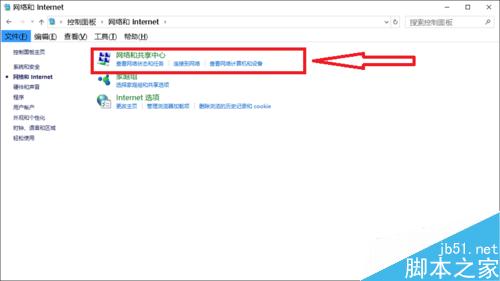
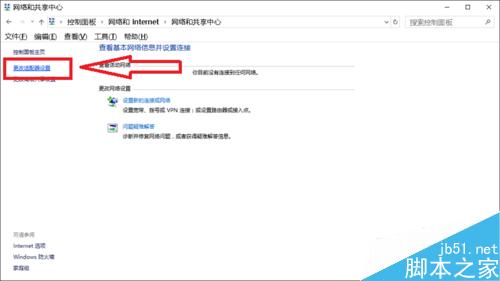
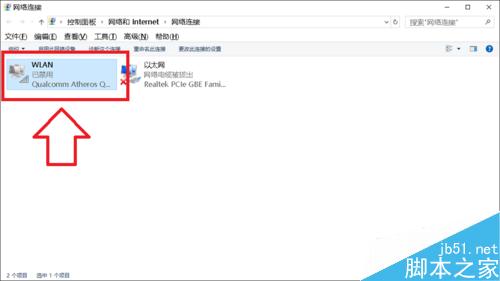
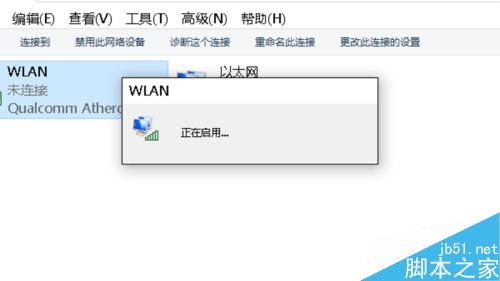
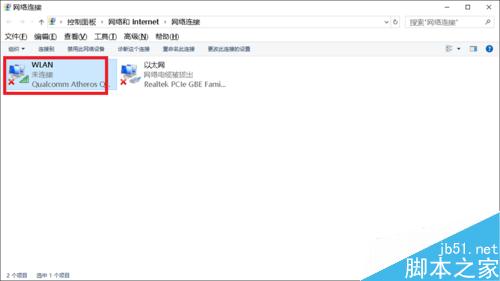
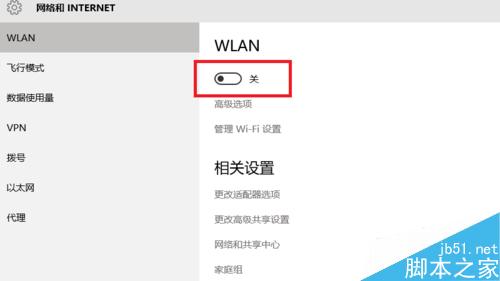
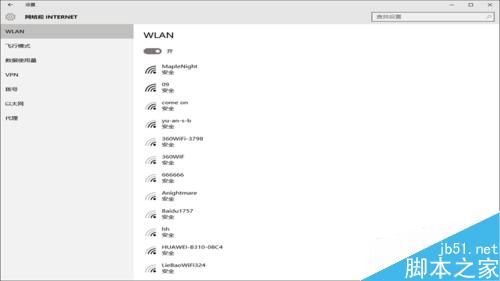
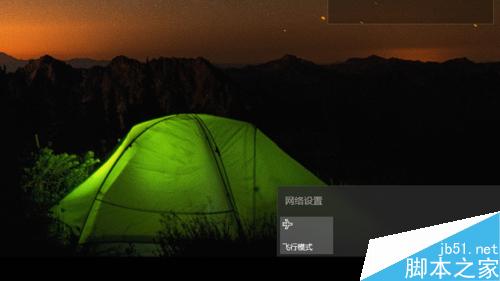
方法/步骤
1、win10系统已经能做到无线网络和蓝牙的一键开关,点击右下角的通知按钮就能打开快捷操作栏,点击wifi信号图标就能打开无线网络,如果无线网络按钮显示的是不可用,那就可能是网卡被禁用了
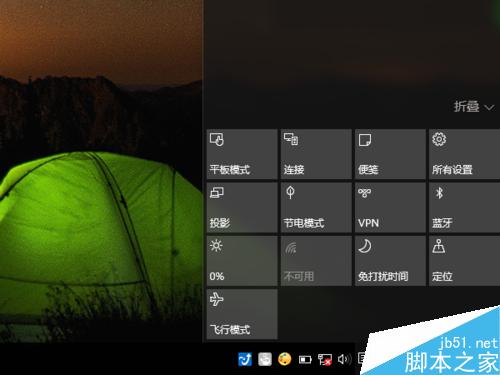
2、鼠标右键,点击右下角的网络连接图标,点击打开网络和共享中心
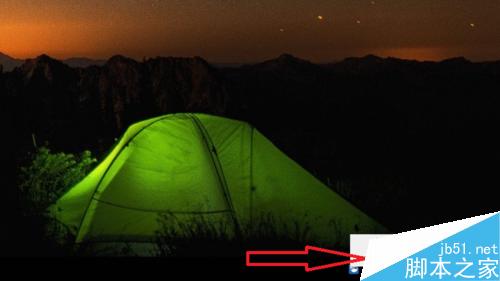
3、如果因为系统故障等原因,系统通知栏无法显示网络连接的图标,也可以通过控制面板打开网络共享中心,具体流程:右键开始按钮——网络和internet——网络和共享中心
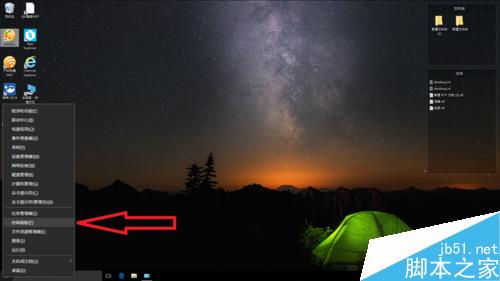
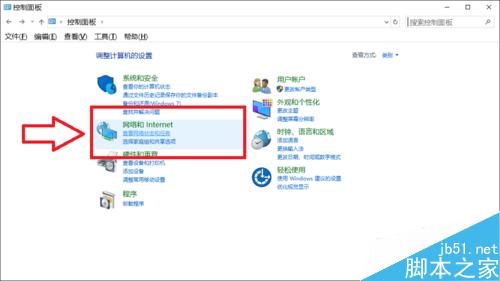
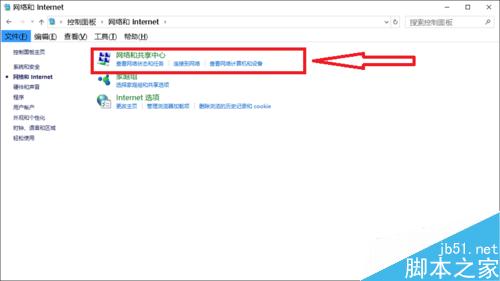
4、打开网络共享中心以后点击左侧的“更改适配器设置”
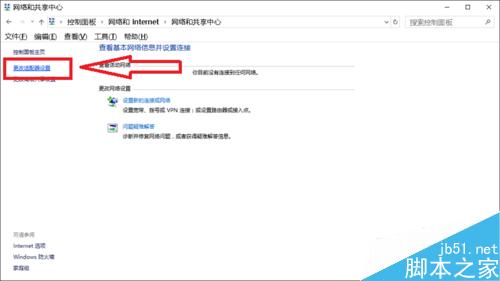
5、可以看到WLAN网络下显示的是“未启用”双击启用就可以了
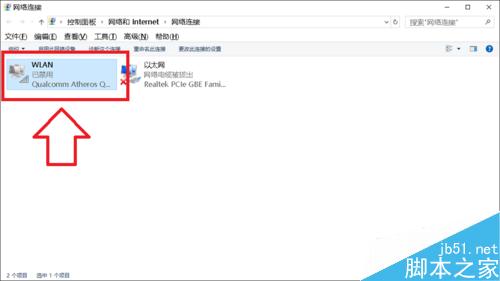
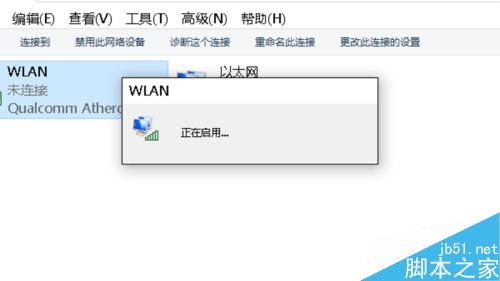
6、启用以后WLAN网络下显示变成了“未连接”,这时候已经能搜索到无线网络了,双击打开
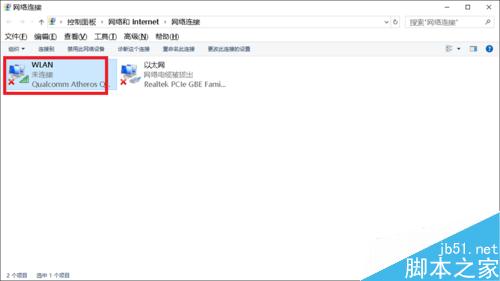
7、打开以后就可以看到无线网络开关了,如果是关闭的就把它打开,然后就可以连接到无线网络了
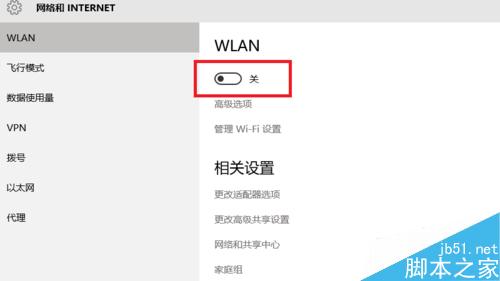
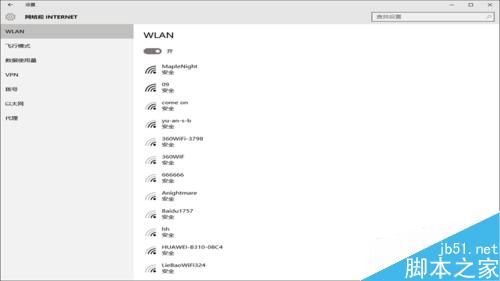
本篇关于win10系统搜索不到无线网络的解决方法到这里已经讲解完了,还有不会的朋友可以按照上面的步骤来解决,更多精彩内容欢迎继续关注!
相关教程推荐
- 2021-12-12 win7旗舰版激活不了,win7免激活旗舰版能用吗
- 2021-12-08 win7打开文件安全警告怎么关闭,win7系统打开文件
- 2021-11-08 win7安装成简易版了,windows安装器安装原版win7
- 2021-11-29 win7家庭版32位下载,windows7家庭版
- 2021-11-08 win7怎么连接本地网络,windows7怎么打开本地连接
- 2021-12-10 新装的win7开机很慢,新装的系统开机很慢什么原
- 2021-12-16 重装了win7进不去系统,win7重装系统进不了系统
- 2021-12-06 win10下装win7双系统安装教程,如何安装win7和win
- 2021-11-28 密码正确win7连不上wifi,win7密码突然不对了
- 2021-12-16 win7系统多大硬盘空间,win7系统需要c盘多大空间
热门教程