首页 > win10教程
韩博士传授win10系统更改Edge浏览器默认下载位置的具体办法
2021-12-12 01:47:01 win10教程
今天教大家一招关于win10系统更改Edge浏览器默认下载位置的操作方法,近日一些用户反映win10系统更改Edge浏览器默认下载位置这样一个现象,当我们遇到win10系统更改Edge浏览器默认下载位置这种情况该怎么办呢?我们可以▲ 选中”下载“,点击“更改路径“,然后选择新位置即可。 ▲修改成功下面跟随小编脚步看看win10系统更改Edge浏览器默认下载位置详细的设置方法:
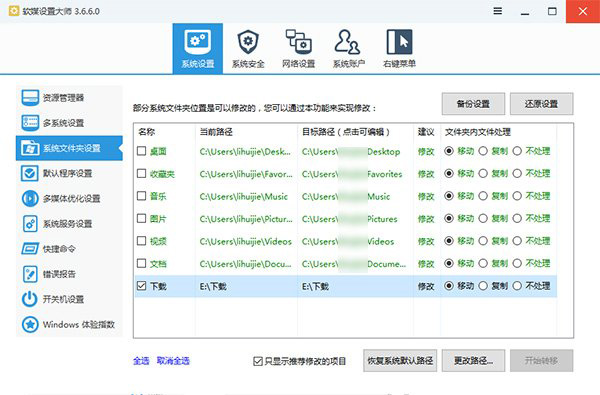
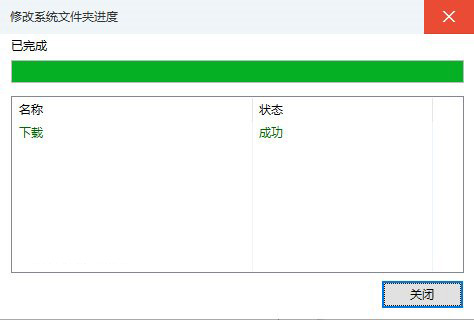
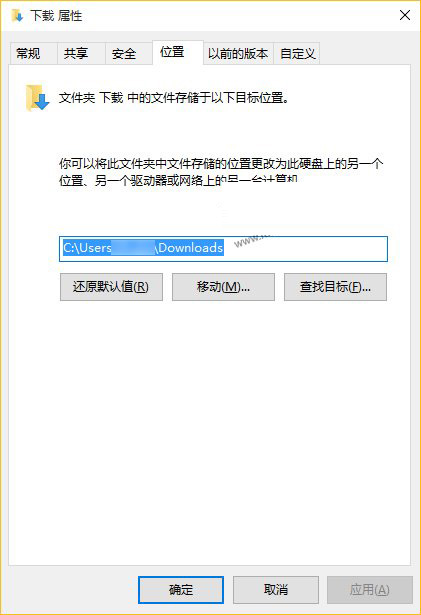
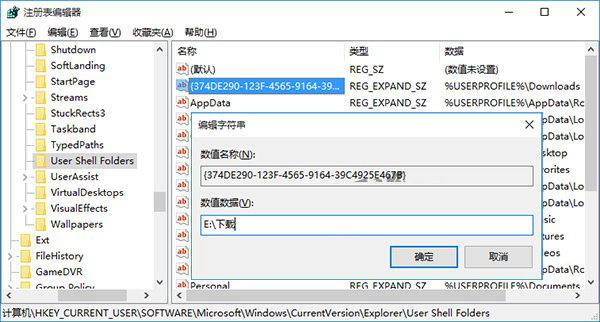
方法一:
可通过软媒魔方(点此下载)来快速实现,打开软媒设置大师如下:
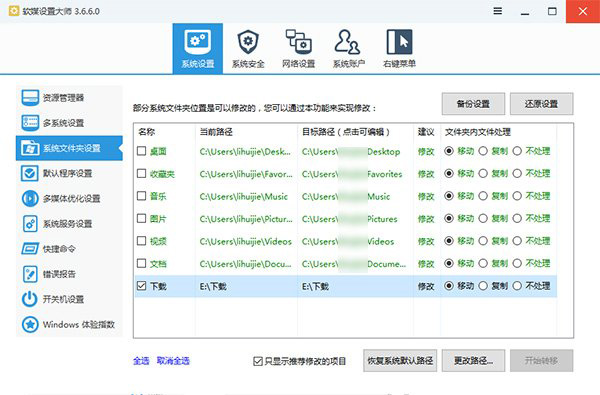
▲ 选中”下载“,点击“更改路径“,然后选择新位置即可。
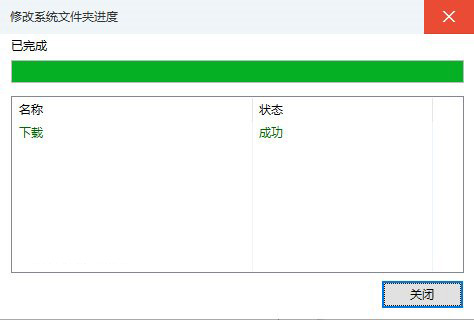
▲修改成功
方法二:
打开文件资源管理器,找到下载文件夹,右键单击选择“属性”,切换到“位置”选项卡,点击“移动”,选择新的位置即可将“下载”文件夹移动到其他目录中。
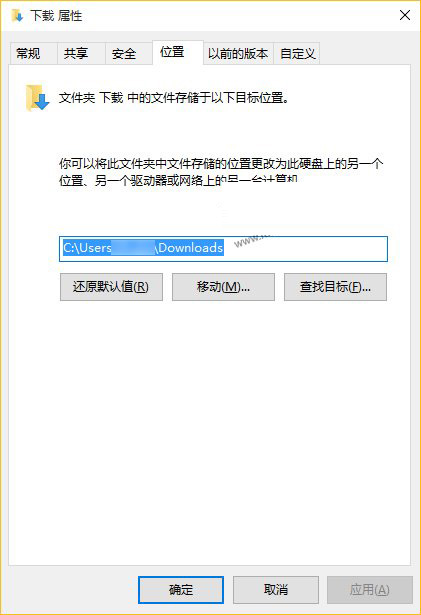
方法三:
该方法需要修改注册表,请谨慎操作。操作步骤:
• 按Win+R打开运行,输入regedit回车打开注册表编辑器;
• 展开位置
HKEY_CURRENT_USERSOFTWAREMicrosoftWindowsCurrentVersionExplorerUser Shell Folders
• 在右侧找到{374DE290开头的注册表键值,双击将其值改为新路径即可。
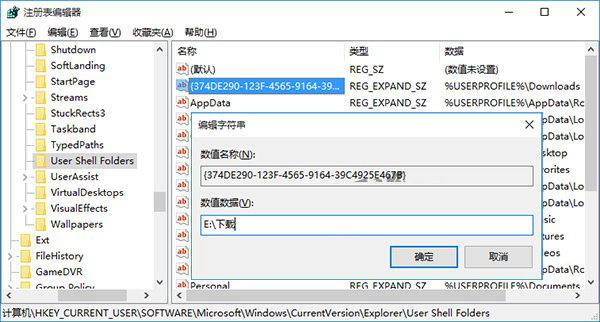
通过小编的解答,大家都知道该怎么解决win10系统更改Edge浏览器默认下载位置的操作方法了吧有碰到这样问题的用户们不妨可以按照上面的方法步骤来进行解决吧,欢迎继续关注,后续会有更多精彩!
相关教程推荐
- 2021-12-06 win7旗舰版激活不了,win7免激活旗舰版能用吗
- 2021-12-08 win7打开文件安全警告怎么关闭,win7系统打开文件
- 2021-11-08 win7安装成简易版了,windows安装器安装原版win7
- 2021-11-29 win7家庭版32位下载,windows7家庭版
- 2021-11-08 win7怎么连接本地网络,windows7怎么打开本地连接
- 2021-12-10 新装的win7开机很慢,新装的系统开机很慢什么原
- 2021-11-14 重装了win7进不去系统,win7重装系统进不了系统
- 2021-12-06 win10下装win7双系统安装教程,如何安装win7和win
- 2021-11-28 密码正确win7连不上wifi,win7密码突然不对了
- 2021-11-20 win7系统多大硬盘空间,win7系统需要c盘多大空间
热门教程