首页 > win7系统教程
老司机处置win7系统用ghost将整个移至新硬盘的处理步骤
admin 2021-12-15 02:14:08 win7系统教程
今天教大家一招关于对win7系统用ghost将整个移至新硬盘进行设置的方法,近日一些用户反映如何对win7系统用ghost将整个移至新硬盘设置这样一个现象,当我们遇到对win7系统用ghost将整个移至新硬盘的设置方法非常简单,只需要1、将两个硬盘同时接在电脑上,注意将原来的硬盘接在SATA1 新的硬盘接在SATA2 (这个非常重要,如果接错,你将可能在软件操作时不知道哪个盘复制到哪个盘,容易引起资料丢失); 2、打开电脑使用U盘启动盘启动,在菜单中运行Ghost工具,下面就跟随小编脚步看看win7系统用ghost将整个移至新硬盘具体的设置方法:
方法一:Ghost Disk to disk
1、将两个硬盘同时接在电脑上,注意将原来的硬盘接在SATA1 新的硬盘接在SATA2 (这个非常重要,如果接错,你将可能在软件操作时不知道哪个盘复制到哪个盘,容易引起资料丢失);
2、打开电脑使用U盘启动盘启动,在菜单中运行Ghost工具,如下图:
方法一:Ghost Disk to disk
1、将两个硬盘同时接在电脑上,注意将原来的硬盘接在SATA1 新的硬盘接在SATA2 (这个非常重要,如果接错,你将可能在软件操作时不知道哪个盘复制到哪个盘,容易引起资料丢失);
2、打开电脑使用U盘启动盘启动,在菜单中运行Ghost工具,如下图:
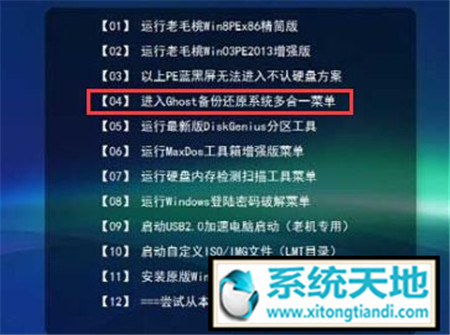


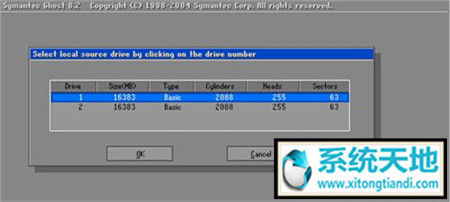
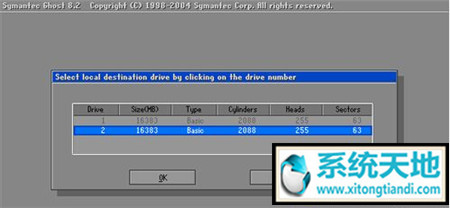

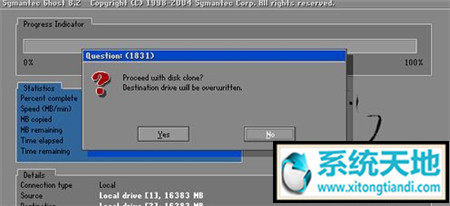
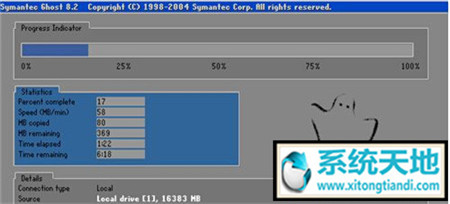
方法二、从备份还原到新硬盘
这个方法也是比较简单的了,就是使用一键还原,GHOST备份等工具对当前系统进行备份,生成GHO文件,然后恢复至新硬盘,就可以完美移动。当然这些不包括D盘、E盘等资料。
1、下载一键备份工具,如Onekey
2、打开后选择系统备份,然后选择C盘,并选择好存放GHO备份的文件夹,单击确定;
4、拆掉原来的磁盘,换上新硬盘,然后使用U盘启动盘启动,对磁盘进行分区,分区方法相信大家都已经知晓了吧。:
5、分区完成后,我们就可以使用U盘启动盘PE工具里的一键装机工具或Ghost安装器进行系统恢复了,如下图XX.GHO为旧磁盘系统备份。
OK,到这里,两个将win7系统移动到新硬盘的方法就分享到这里了,希望能给朋友们一点小小的帮助!
这个方法也是比较简单的了,就是使用一键还原,GHOST备份等工具对当前系统进行备份,生成GHO文件,然后恢复至新硬盘,就可以完美移动。当然这些不包括D盘、E盘等资料。
1、下载一键备份工具,如Onekey
2、打开后选择系统备份,然后选择C盘,并选择好存放GHO备份的文件夹,单击确定;
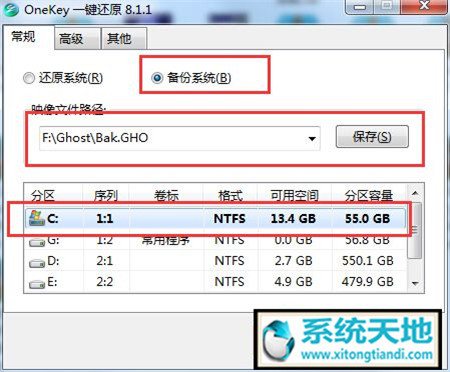
4、拆掉原来的磁盘,换上新硬盘,然后使用U盘启动盘启动,对磁盘进行分区,分区方法相信大家都已经知晓了吧。:
5、分区完成后,我们就可以使用U盘启动盘PE工具里的一键装机工具或Ghost安装器进行系统恢复了,如下图XX.GHO为旧磁盘系统备份。
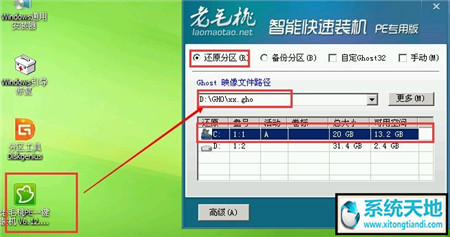
OK,到这里,两个将win7系统移动到新硬盘的方法就分享到这里了,希望能给朋友们一点小小的帮助!
以上就是win7系统用ghost将整个移至新硬盘的操作方法的完整教程了,有碰到这样问题的用户们不妨可以按照上面的方法步骤来进行解决吧,小编就讲解到这里了,我们下期再会!
相关教程推荐
- 2021-11-01 win7如何重置电脑系统,怎么把电脑重置win7
- 2021-08-31 雨木林风win7系统怎么安装,windows7雨林木风
- 2021-12-08 win7系统usb驱动下载,单片机USB下载线的驱动怎么
- 2021-12-12 番茄花园win7系统下载,番茄花园官网
- 2021-12-11 win7什么时候停止服务,win7什么时候停止服务更新
- 2021-11-25 win7开机怎么跳过黑屏,windows7系统开机黑屏怎么
- 2021-12-04 win7更新驱动开不开机,电脑更新后无法正常启动
- 2021-09-21 联想e470c能装win7吗,e470安装win7系统
- 2021-08-14 win7电脑无线网络红叉,win7无线网显示红叉
- 2021-12-06 win7怎么录屏成视频,win7怎样录屏
热门教程