首页 > win7系统教程
快速修复win7系统启动PS CS6提示“不能打开暂存盘文件”的的还原办法
2021-11-14 04:55:33 win7系统教程今天教大家一招关于win7系统启动PS CS6提示“不能打开暂存盘文件”的解决方法,近日一些用户反映win7系统启动PS CS6提示“不能打开暂存盘文件”这样一个现象,当我们遇到win7系统启动PS CS6提示“不能打开暂存盘文件”这种情况该怎么办呢?我们可以1、双击桌面上的Adobe Photoshop CS6快捷方式,提示“不能打开暂存盘文件”; 2、点击“确定”后又出现一次同样的错误提示,再次点击“确定”,错误窗口自动关闭。在快捷方式上点击右键“属性”下面跟随小编脚步看看win7系统启动PS CS6提示“不能打开暂存盘文件”详细的解决方法:
1、双击桌面上的Adobe Photoshop CS6快捷方式,提示“不能打开暂存盘文件”;

2、点击“确定”后又出现一次同样的错误提示,再次点击“确定”,错误窗口自动关闭。在快捷方式上点击右键“属性”;
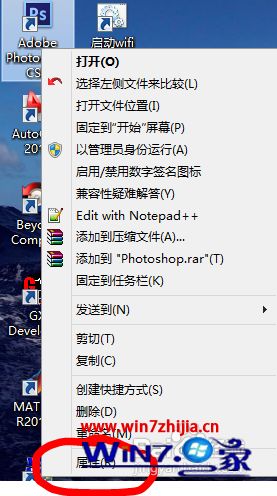
3、在打开的属性页面的选项卡中,切换到“兼容性” ,在最下方的“以管理员身份运行此程序”前的方框内打上对勾,点击“确定”;
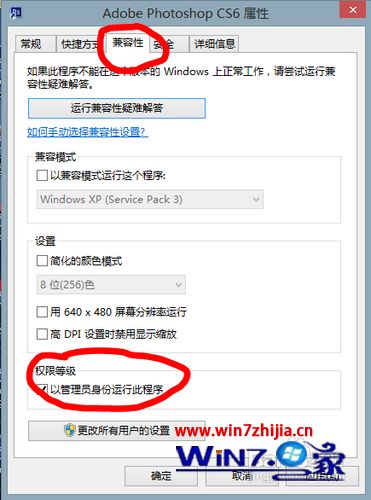
4、再次双击Adobe Photoshop CS6的快捷方式,该软件即可正常运行。

解决方法2:
1、在Adobe Photoshop CS6的快捷方式上点击右键,选择“以管理员身份运行”;
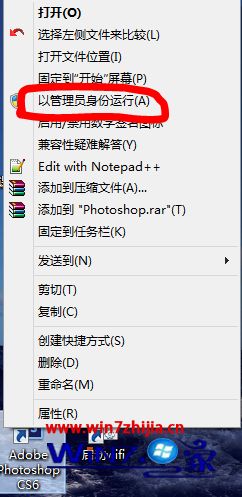
2、打开后,依次找到工具栏中的“编辑”-“首选项”-“常规”,点击,打开“首选项”的设置页;
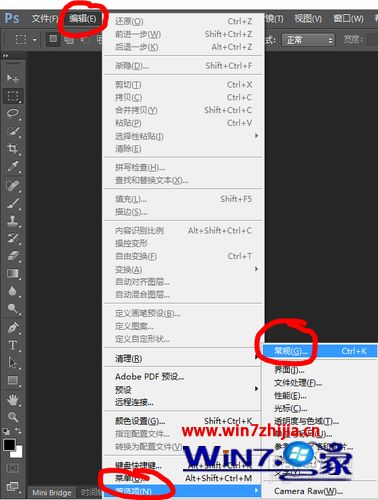
3、在左侧找到“性能”,点击,切换到“性能”的设置页面;
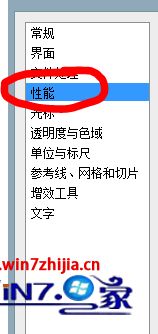
4、在性能设置页面,找到“暂存盘”;
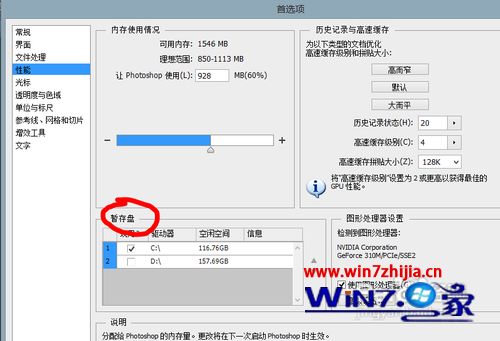
5、将C前的对勾去掉,在D前打上对勾,如下图所示:确定后,再次双击快捷方式运行即可。

关于win7系统启动PS CS6提示“不能打开暂存盘文件”怎么解决就给大家介绍到这边了,如果你有遇到一样情况的话,可以采取上面的方法来解决
以上就是win7系统启动PS CS6提示“不能打开暂存盘文件”的的完整教程了,有需要的用户们可以采取上面的方法步骤来进行操作吧,希望帮助到大家。
相关教程推荐
- 2021-11-01 win7如何重置电脑系统,怎么把电脑重置win7
- 2021-08-31 雨木林风win7系统怎么安装,windows7雨林木风
- 2021-10-29 win7系统usb驱动下载,单片机USB下载线的驱动怎么
- 2021-11-04 番茄花园win7系统下载,番茄花园官网
- 2021-11-08 win7什么时候停止服务,win7什么时候停止服务更新
- 2021-10-29 win7开机怎么跳过黑屏,windows7系统开机黑屏怎么
- 2021-09-02 win7更新驱动开不开机,电脑更新后无法正常启动
- 2021-09-21 联想e470c能装win7吗,e470安装win7系统
- 2021-08-14 win7电脑无线网络红叉,win7无线网显示红叉
- 2021-07-31 win7怎么录屏成视频,win7怎样录屏