首页 > win7系统教程
大神修复win7系统路由器灯闪烁却连不上网的还原教程
2021-12-21 08:20:12 win7系统教程今天教大家一招关于win7系统路由器灯闪烁却连不上网的解决方法,近日一些用户反映win7系统路由器灯闪烁却连不上网这样一个现象,当我们遇到win7系统路由器灯闪烁却连不上网这种情况该怎么办呢?我们可以1、将无线路由器打开,网线一头插上无线路由器的Lan口端(注意不要插到Wlan口上了),另一头插到电脑上。 2、在地址栏输入192.168.1.1路由器地址。进入路由器设置页面。第一次进入需要设置密码;下面跟随小编脚步看看win7系统路由器灯闪烁却连不上网详细的解决方法:
1、将无线路由器打开,网线一头插上无线路由器的Lan口端(注意不要插到Wlan口上了),另一头插到电脑上。

2、在地址栏输入192.168.1.1路由器地址。进入路由器设置页面。第一次进入需要设置密码;
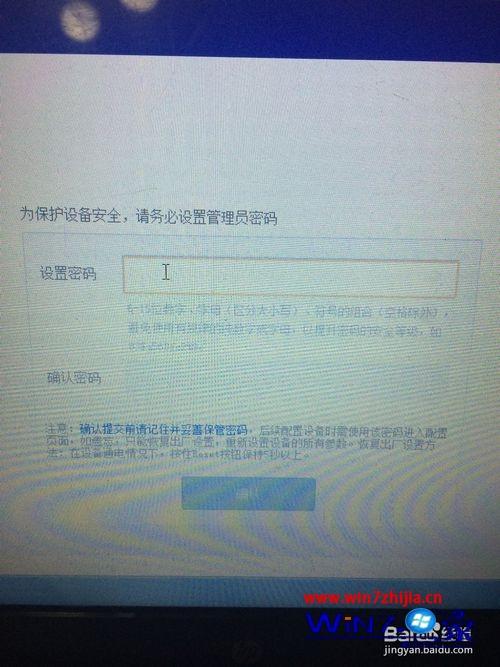
3、登录进去后,点击左侧“设置向导”;
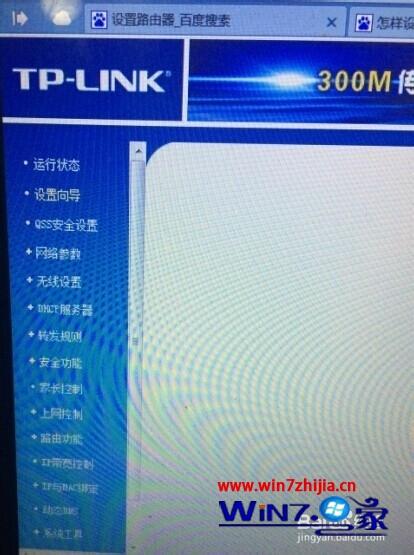
4、选择上网方式为“PPPoe”虚拟拨号方式。这样方便后续设置;
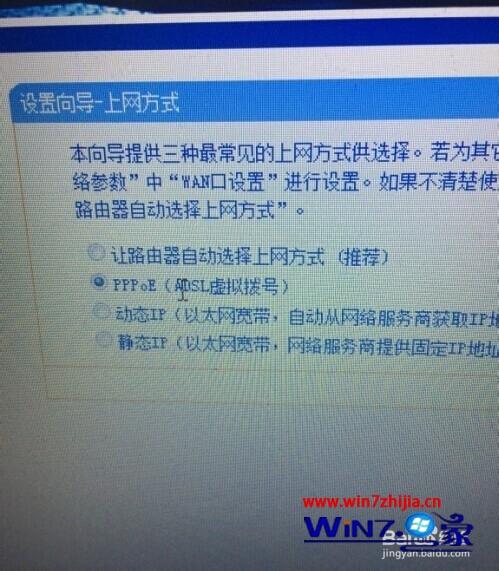
5、设置家里宽带账号和密码。确认点击“下一步”;
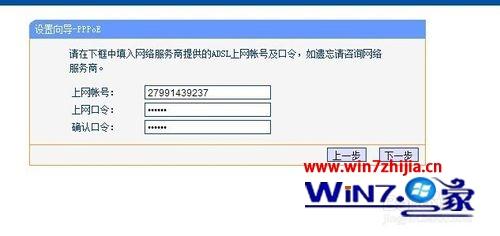
6、设置ssid宽带名(也就是无线网络名和密码),确认点击“下一步”即可。
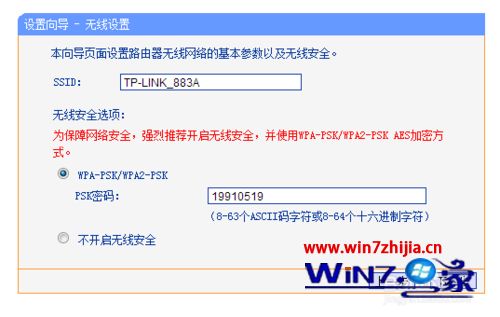
关于windows7旗舰版系统下路由器灯闪烁却连不上网如何解决就给大家讲解到这边了,如果你有遇到一样情况的话,不妨可以采取上面的方法步骤来进行操作吧。
上面给大家介绍的就是关于win7系统路由器灯闪烁却连不上网的解决方法,有需要的用户们可以采取上面的方法步骤来进行操作吧,更多相关教程,请继续关注我们。
相关教程推荐
- 2021-11-01 win7如何重置电脑系统,怎么把电脑重置win7
- 2021-08-31 雨木林风win7系统怎么安装,windows7雨林木风
- 2021-12-08 win7系统usb驱动下载,单片机USB下载线的驱动怎么
- 2021-12-12 番茄花园win7系统下载,番茄花园官网
- 2021-12-11 win7什么时候停止服务,win7什么时候停止服务更新
- 2021-11-25 win7开机怎么跳过黑屏,windows7系统开机黑屏怎么
- 2021-12-04 win7更新驱动开不开机,电脑更新后无法正常启动
- 2021-09-21 联想e470c能装win7吗,e470安装win7系统
- 2021-12-20 win7电脑无线网络红叉,win7无线网显示红叉
- 2021-12-06 win7怎么录屏成视频,win7怎样录屏
热门教程