首页 > win7教程
笔者研习win7系统taskhost.exe$(Arg0)占用CPU高的问题.
2021-12-22 03:53:16 win7教程1、打开“命令提示符”窗口;

2、在“命令提示符”窗口中,输入“taskschd.msc”并回车,就打开了“任务计划程序”;

3、在“任务计划程序”窗口中,找到Microsoft->Windows->RAC项;

4、找到Microsoft->Windows->RAC项后,点击它,在中间部分找到并右击“RacTask”,就会打开“RacTask右键”菜单;

5、在打开的“RacTask右键”菜单中,点击“属性”就会打开“RacTask属性”窗口;
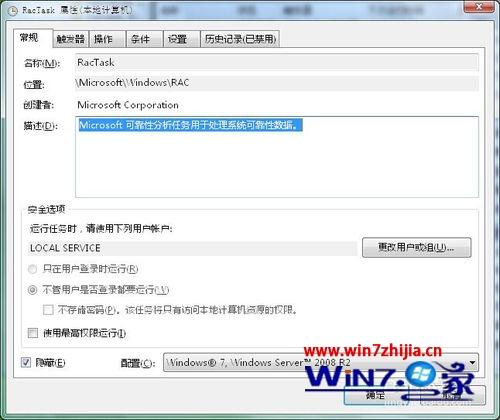
6、在“RacTask属性”窗口中,点击第二个选项卡(触发器);

7、在“触发器”面板选中“一次”这项,点击“编辑”;

8、在“编辑触发器”窗口中,高级设置的最下面有个“启用”,去掉前面的钩,这样就禁用了每小时运行一次的任务;

9、关闭“编辑触发器”窗口,回到“RacTask属性”窗口后,“一次”项就是禁用的;

10、再在“RacTask属性”窗口,点击“设置”选项;
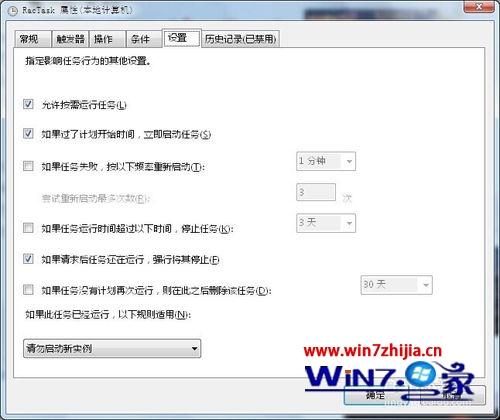
11、在“设置”面板中,把“如果任务运行时间超过以下时间,停止任务”的勾打上,默认设置时间为3天;

12、我们把“如果任务运行时间超过以下时间,停止任务”的时间设置为“1小时”;
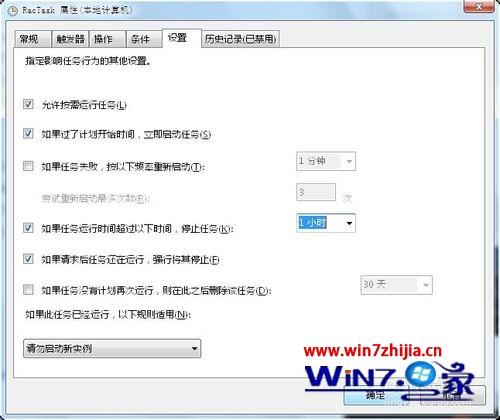
13、到此所有操作就结束了,就能完美解决win7中taskhost.exe$(Arg0)占用过CPU高的问题。
关于Windows7系统下taskhost.exe$(Arg0)占用CPU高如何解决就给大家介绍到这边了,有遇到同样情况的用户们可以采取上面的方法来处理,相信可以帮助到大家。
关于win7系统taskhost.exe$(Arg0)占用CPU高的解决方法就给大家介绍到这边了,方法还是很简单的,如果还有不清楚的可以参考以上的教程,小编就讲解到这里了,我们下期再会!
相关教程推荐
- 2021-11-07 win7磁盘碎片整理几遍,win7磁盘整理碎片怎么操作
- 2021-11-18 win7电脑锁屏壁纸怎么设置,windows7电脑锁屏壁纸
- 2021-12-02 win7加密文件系统,win7加密文件系统在哪打开
- 2021-12-07 i7 6700k用win10还win7,i710700可以用win7系统吗
- 2021-12-18 win7电脑cpu使用率过高,电脑cpu占用率莫名其妙非
- 2021-12-21 xp装win7失败无限重启,xp电脑无缘无故自动重启
- 2021-11-27 win7永久关闭驱动签名,win7永久关闭驱动签名 注
- 2021-12-17 系统重装win7纯净版,win7旗舰版重装系统
- 2021-11-15 win10换win7多少钱,win7换win10系统要多少钱
- 2021-07-25 win7蓝屏代码0x00000ed,win7蓝屏代码0x000007b