首页 > 电脑教程
老司机调解win7系统“Windows资源管理器已停止工作”的设置步骤
admin 2021-12-15 08:14:09 电脑教程今天教大家一招关于win7系统“Windows资源管理器已停止工作”的解决方法,近日一些用户反映win7系统“Windows资源管理器已停止工作”这样一个现象,当我们遇到win7系统“Windows资源管理器已停止工作”这种情况该怎么办呢?我们可以常的方法骒首先按住ctrl+alt+del键打开任务管理器,打开之后在任务管理器的主界面上点击“文件--新建任务”,会弹出一个创建新任务的窗口,然后在窗口上输入“explorer.exe”,再点击“确定”就设置好了下面跟随小编脚步看看win7系统“Windows资源管理器已停止工作”详细的解决方法:
一般电脑出现异常第一种情况想到是病毒感染入侵,这点是不能忽视的。其次就是电脑本身系统出现设置错误或者系统文件被丢失、注册表被修改的情况导致。
最常的方法骒首先按住ctrl+alt+del键打开任务管理器,打开之后在任务管理器的主界面上点击“文件--新建任务”,会弹出一个创建新任务的窗口,然后在窗口上输入“explorer.exe”,再点击“确定”就设置好了。如图所示:
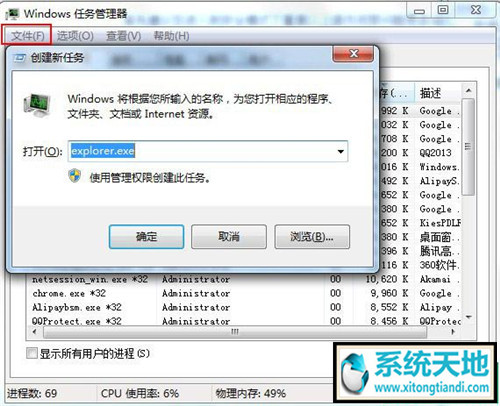
下面是详细的分析!
对于在使用Windows系统的过程中,难免会遇到文件损坏或软件冲突的问题,当出现问题时,系统就会出现一些故障提示,比如有一用户开启Win7旗舰版系统的时候,遇到了“windows资源管理器已停止工作”的错误提示,重新启动程序问题仍旧,Win7“Windows资源管理器已停止工作”怎么解决呢?现小编和大家一起来分析下原因与应对解决吧。
一、原因分析
一般情况下,出现“Windows资源管理器已停止工作”的错误现象是由于系统文件损坏或资源管理器在加载第三方插件时出现错误的问题,或者是部分软件安装后有冲突导致的。
二、应对解决措施
可通过Windows系统“可靠性监视器”的“查看可靠性历史记录”功能,快速找到影响系统稳定的程序,然后作相对的措施,具体步骤如下:
1、打开“控制面板——操作中心——维护——查看可靠性历史记录”链接。
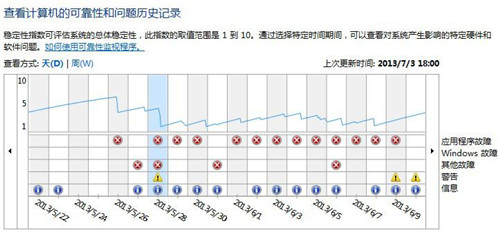
2. 点击红叉部分,就会显示出现异常的程序,然后双击程序名或点击“查看技术详细信息”查看更多详细错误信息。
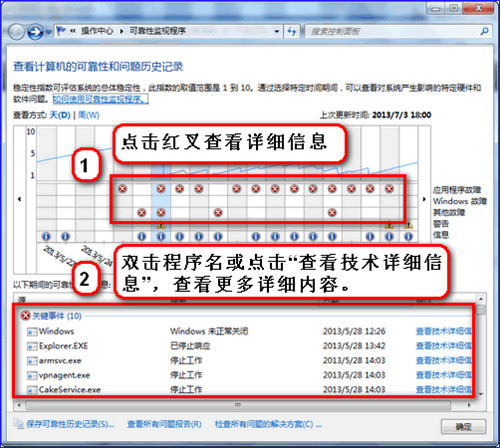
3、根据显示程序的名称及路径,把相应的软件卸载后,重新测试电脑是否恢复正常。
4、如果显示为其他进程或软件时,也是按照上面的方法进行操作,如果需要此软件可以到软件官方网站重新下载安装。
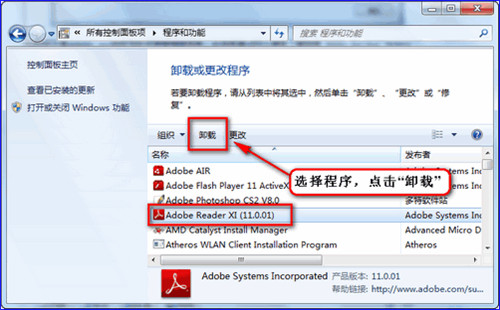
5、如果“可靠性历史记录”里面内容为空,请确定以下几个系统日志相关的服务项是否是设置了自动启动,当前运行状态 是“已启动”状态:
Application Information
COM+Event System
Computer Browser
Cryptographic Services
Windows Event Log
Task Scheduler
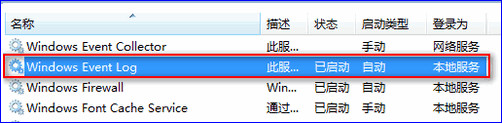
通过以上对win7 32位系统中弹出“Windows资源管理器已停止工作”的应对措施的介绍后,相信对于遇到类似问题的用户有所帮助。
以上就是win7系统“Windows资源管理器已停止工作”的解决方法的完整教程了,有需要的用户们可以采取上面的方法步骤来进行操作吧,更多相关教程,请继续关注我们。
相关教程推荐
- 2021-11-11 win7能再还原到win10吗,win10变成win7怎么还原
- 2021-12-13 win7怎么调整屏幕亮度,win7怎么调整屏幕亮度电脑
- 2021-11-26 win7笔记本如何开热点,win7电脑热点怎么开
- 2021-11-25 360如何重装系统win7,360如何重装系统能将32改成
- 2021-12-13 win7未能显示安全选项,win7没有安全模式选项
- 2021-11-19 联想天逸5060装win7,联想天逸310装win7
- 2021-07-25 win7无法禁用触摸板,win7关闭触摸板没有禁用选项
- 2021-07-25 win7卡在欢迎界面转圈,win7欢迎界面一直转圈
- 2021-11-12 gta5一直在载入中win7,win7玩不了gta5
- 2021-09-16 win7一直卡在还原更改,win7一直卡在还原更改怎么