首页 > 电脑教程
图文修复win7系统(UeFI+GPT模式)分区安装的操作技巧
admin 2021-12-20 05:48:15 电脑教程
今天教大家一招关于对win7系统(UEFI+GPT模式)分区安装进行设置的方法,近日一些用户反映如何对win7系统(UEFI+GPT模式)分区安装设置这样一个现象,当我们遇到对win7系统(UEFI+GPT模式)分区安装的设置方法非常简单,只需要1、将U盘插到电脑上然后打开UltraISO软件,点击文件打开你下载好的Win7光盘镜像ISO文件, 2、打开ISO文件后,点击工具栏上的“启动”,然后选择“写入硬盘镜像”;下面就跟随小编脚步看看win7系统(UEFI+GPT模式)分区安装具体的设置方法:
注意事项:
1、UEFI模式必须使用GPT分区;
2、只支持Win7 64位系统,一般推荐Win7 64位旗舰版,且系统镜像需要是Win7安装版,最好是Win7 SP1 X64原版安装镜像;
注意事项:
1、UEFI模式必须使用GPT分区;
2、只支持Win7 64位系统,一般推荐Win7 64位旗舰版,且系统镜像需要是Win7安装版,最好是Win7 SP1 X64原版安装镜像;
3、安装要点:安装介质必须以UEFI方式启动电脑。切记!很多朋友安装失败就是由于没有按这一步操作,从而导致在Win7安装界面出现无法继续安装的问题。
错误提示1、无法将windows安装到磁盘0的分区
错误提示1、无法将windows安装到磁盘0的分区
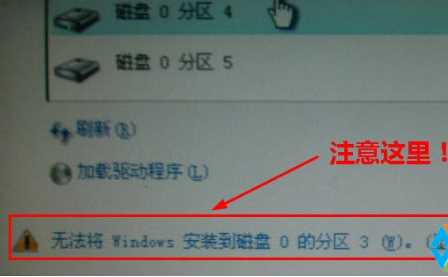

一、首先使用Win7原版安装镜像制作一个U盘安装盘;
1、将U盘插到电脑上然后打开UltraISO软件,点击文件打开你下载好的Win7光盘镜像ISO文件,如下图;

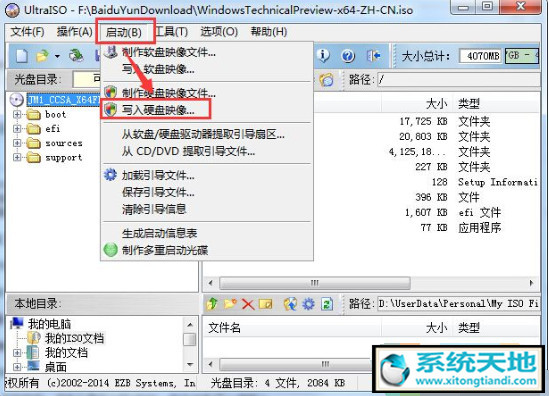
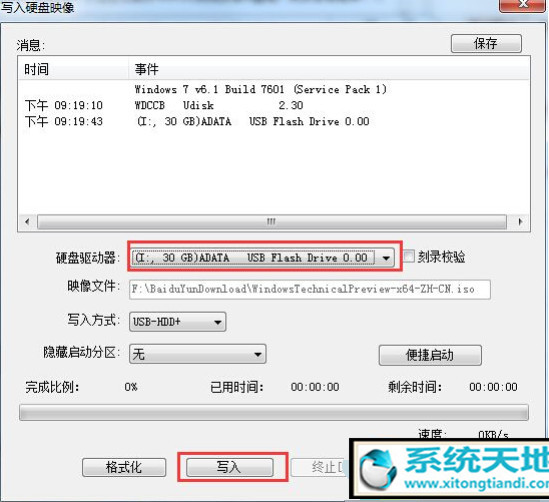
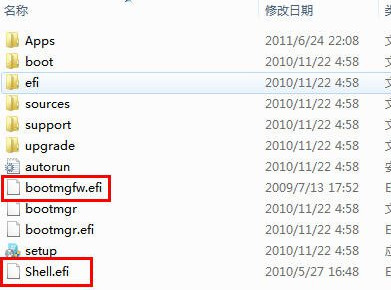
主板不同设置方法也不一样,以技嘉H81主板为例(更多主板或笔记本型号可以百度)
1、开机按下DEL进入到主板BIOS中;
2、如下图,将Windows8 features 设置为Windows8 将 Boot Mode Selection 设置为 UEFI Only ;或者(把“Boot mode”项设为“UEFI only”;如果有“Lunch CSM”选项,将其设为“Enabled”。)
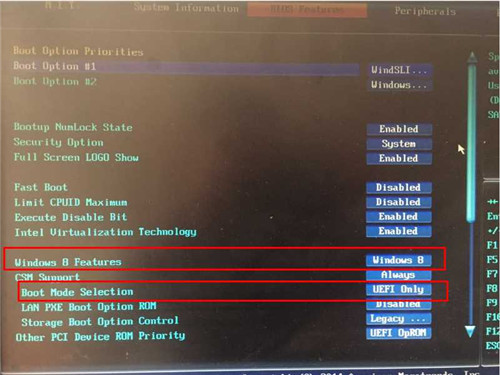
4、按下F10 保存退出重启。(如果已经插入Win10-安装U盘会自动以U盘启动,不行的话自己设置一下U盘启动)
四、使用制作好的UEFI Win7安装U盘启动电脑进入安全程序:
如果在安装选择分区时出现只能安装到GPT的提示,如下图,则按下面方法操作:
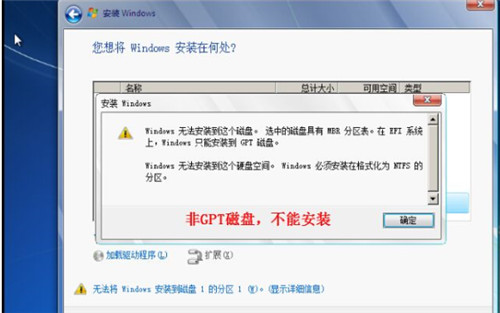
这时有两个方法来转成GPT模式
第一种方法:删除所有分区,然后使用Win7安装程序的分区功能重新分区就可以分区为GPT格式;(没有重要数据推荐使用该方法,较简单)
如果在安装选择分区时出现只能安装到GPT的提示,如下图,则按下面方法操作:
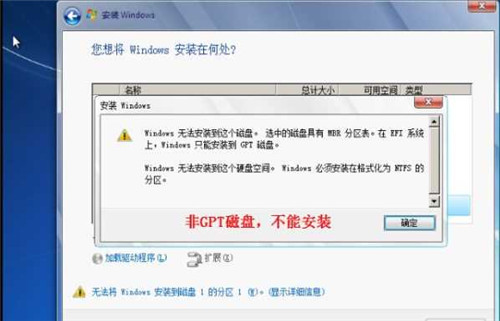
如何建立GPT磁盘?这里介绍两种方法:
第一种方法:删除所有分区,然后使用Win7安装程序的分区功能重新分区就可以分区为GPT格式;(没有重要数据推荐使用该方法,较简单)
方法二:使用CMD命令转换成GPT分区:
首先,用windows安装盘启动电脑,到下面这个界面,按Shift+F10,就会启动具有管理员权限的cmd:
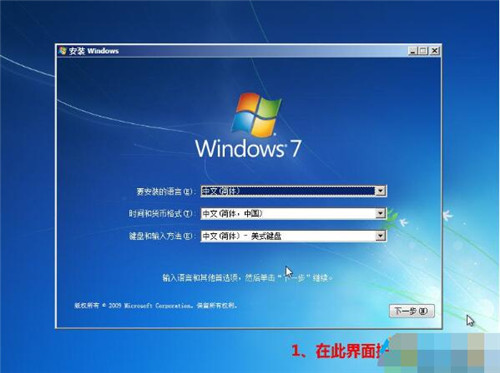

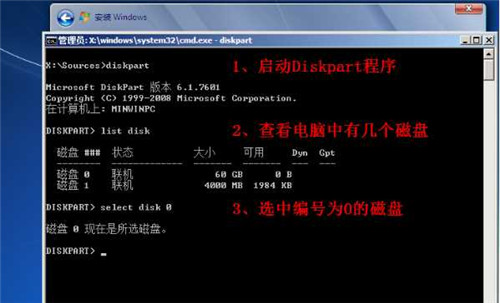

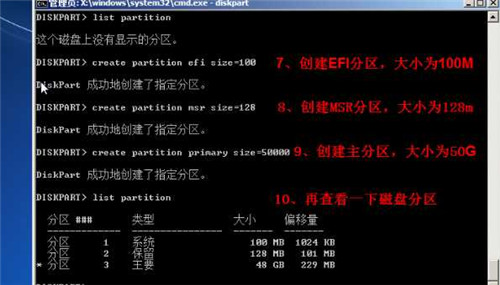
当磁盘为GPT分区后,我们就可以选中主分区进行雨林木风win7的安装过程了,接下来跟Win7普通安装过程都是一样的了,这里就不再缀述了。
以上就是解决win7系统(UeFI+GPT模式)分区安装的操作方法小伙伴们都学会了吗?当然方法不止这一种,更多知识等着我们去发现!
相关教程推荐
- 2021-10-31 win7分区表类型,win7系统分区表类型
- 2021-12-13 激活工具永久激活win7,win7激活密钥永久激活工具
- 2021-12-14 win7旗舰版系统镜像,win7旗舰版镜像文件
- 2021-12-05 联想怎么重装系统win7,联想怎么重装系统win7系统
- 2021-11-27 win7怎么看隐藏文件,win7系统怎么查看隐藏文件
- 2021-11-18 xp和win7的区别,xp跟win7
- 2021-12-20 分区魔术师 win7,分区魔术师怎么扩大c盘
- 2021-11-12 uefi激活win7,uefi激活win7卡logo
- 2021-11-13 win7激活教程,win7激活教程视频
- 2021-12-12 win7视觉效果,win7视觉效果怎么设置最好
热门教程