首页 > 电脑教程
技术编辑调解win7系统sxstrace.exe工具使用的处理步骤
admin 2021-12-06 21:56:05 电脑教程
今天教大家一招关于对win7系统卸载nvidia geforce experience进行设置的方法,近日一些用户反映如何对win7系统卸载nvidia geforce experience设置这样一个现象,当我们遇到对win7系统卸载nvidia geforce experience的设置方法非常简单,只需要1、开始→运行→输入:CMD 点击确定(或按回车键),打开命令提示符窗口; 2、如要知道怎么使用,可以输入命令加问号查询参数:sxstrace.exe/?;下面就跟随小编脚步看看win7系统卸载nvidia geforce experience具体的设置方法:
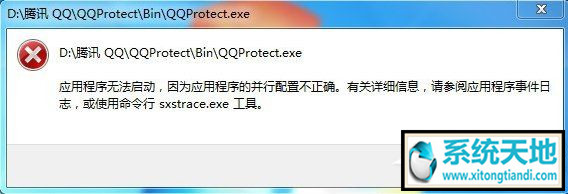
操作方法:
1、开始→运行→输入:CMD 点击确定(或按回车键),打开命令提示符窗口;
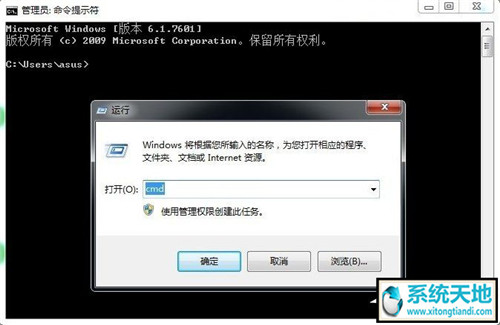
2、如要知道怎么使用,可以输入命令加问号查询参数:sxstrace.exe/?;

3、如果输入跟踪的命令:SxsTrace Trace -logfile:SxsTrace.etl 之后,弹出这样的提示:SxsTrace 失败。错误的信息是:可能是操作系统没有相应权限的缘故;

4、开始→所有程序→附件→右键命令提示符→以管理员身份运行;
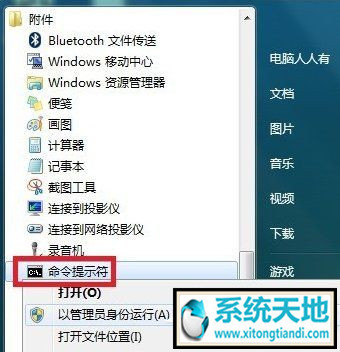
5、再次在具备管理员权限的命令提示符窗口输入命令,就有启动的提示了:SxsTrace Trace -logfile:SxsTrace.etl 这里有两个信息很重要,一是跟踪的讯息保存在SxsTrace.etl文件中了。

6、在开始菜单搜索框中输入:SxsTrace.etl文件名就能找到该文件,查看出错的原因等讯息;
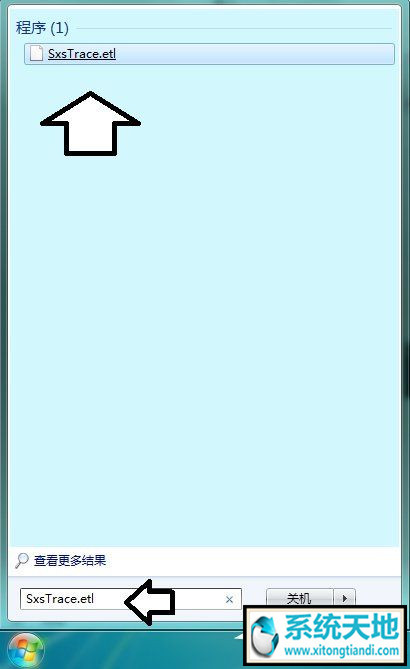
7、还有一个重要讯息,就是按Enter(回车键)执行可以停止跟踪。如果不停止跟踪,即便是再开一个管理员权限的命令提示符窗口,输入跟踪命令,照样出错;

8、双击SxsTrace.etl文件需要有专门的程序与之关联之后,才能查看的;

9、此时还可以使用这个命令:SxsTrace Parse -logfile:SxsTrace.etl -outfile:SxsTrace.txt

10、再搜索SxsTrace.txt 文件,就能在记事本中直接查看了;
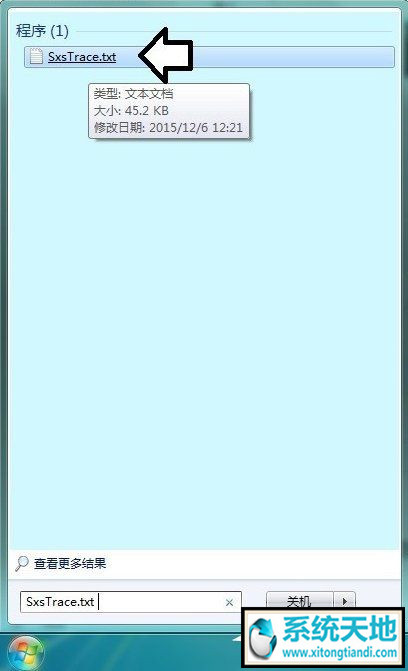
11、如果跟踪的信息看不懂,可以尝试开启安装服务:开始→运行→输入:services.msc 点击确定(或按回车键)打开服务。
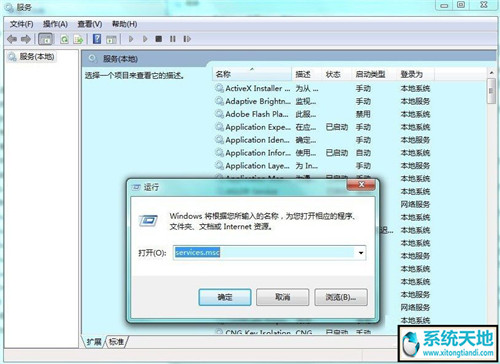
12、找到Windows Installer服务,右键启动即可;
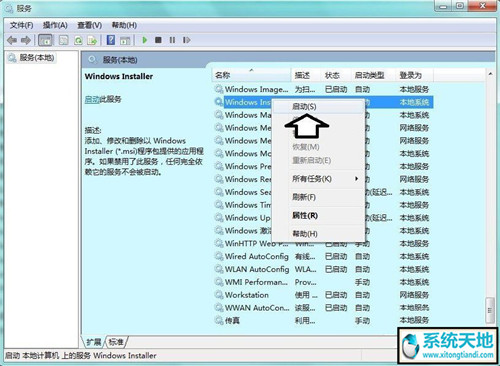
13、如果启动菜单是灰色的(不可用)服务属性→启动类型→自动或者手动→应用→启动→确定;
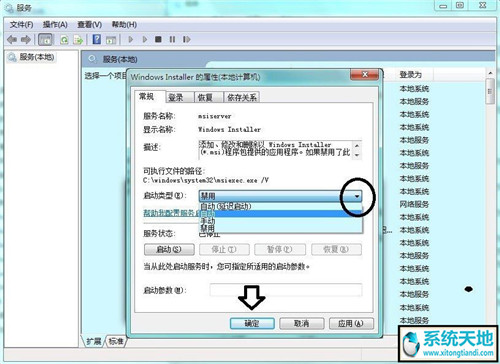
14、还有一种情况是不同的操作系统版本,使用错误版本的C++运行库程序,也会造成系统故障,出错提示,解决方案:找到和操作系统匹配的版本安装即可;

15、当然,还可以使用专用工具修复系统文件(注意修复的文件数量,如果是0说明没有修复,活着不是这个原因引起的系统故障)。
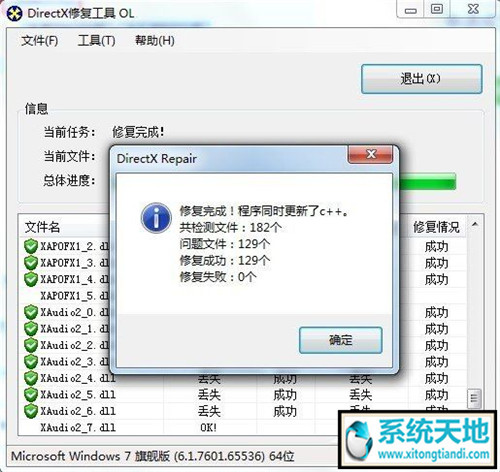
以上便是通过命令行sxstrace.exe工具来解决程序无法启动的过程,用户如果碰到程序应用无法启动并且提示可以用命令行sxstrace.exe工具来修复,那就可以按照上面的步骤进行操作来修复该问题。
以上就是win7系统sxstrace.exe工具使用的操作方法的完整教程了,有碰到这样问题的用户们不妨可以按照上面的方法步骤来进行解决吧,欢迎继续关注,后续会有更多精彩!
相关教程推荐
- 2021-11-11 win7能再还原到win10吗,win10变成win7怎么还原
- 2021-09-30 win7怎么调整屏幕亮度,win7怎么调整屏幕亮度电脑
- 2021-11-26 win7笔记本如何开热点,win7电脑热点怎么开
- 2021-11-25 360如何重装系统win7,360如何重装系统能将32改成
- 2021-11-12 win7未能显示安全选项,win7没有安全模式选项
- 2021-11-19 联想天逸5060装win7,联想天逸310装win7
- 2021-07-25 win7无法禁用触摸板,win7关闭触摸板没有禁用选项
- 2021-07-25 win7卡在欢迎界面转圈,win7欢迎界面一直转圈
- 2021-11-12 gta5一直在载入中win7,win7玩不了gta5
- 2021-09-16 win7一直卡在还原更改,win7一直卡在还原更改怎么