首页 > 电脑教程
笔者操作win7系统鼠标滚轮失效的处理方式
admin 2021-06-09 12:49:09 电脑教程
今天教大家一招关于win7系统鼠标滚轮失效的解决方法,近日一些用户反映win7系统鼠标滚轮失效这样一个现象,当我们遇到win7系统鼠标滚轮失效这种情况该怎么办呢?我们可以1、在桌面上右键单击计算机图标,选择“管理”; 2、在窗口界面中,点击左侧的“设备管理器”;下面跟随小编脚步看看win7系统鼠标滚轮失效详细的解决方法:
方法一:
1、在桌面上右键单击计算机图标,选择“管理”;
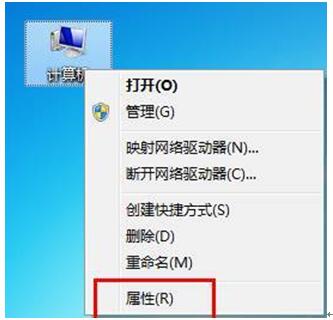
2、在窗口界面中,点击左侧的“设备管理器”;
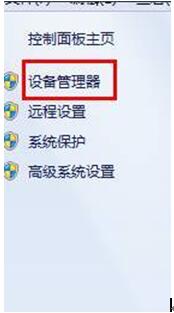
3、展开鼠标和其他指针设备,选择卸载下面的“HID-compliant mouse”,然后重启计算机即可。
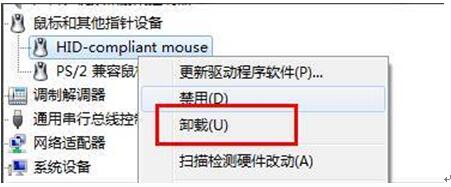
方法二:
1、按Win+R键,打开运行,输入regedit,回车,进入注册表编辑器;
2、展开至HKEY_CURRENT_USERControl PanelDosktop,在右侧找到并双击打开“WheelScrollLines”,将数据数值修改为“3”,点击确定保存;
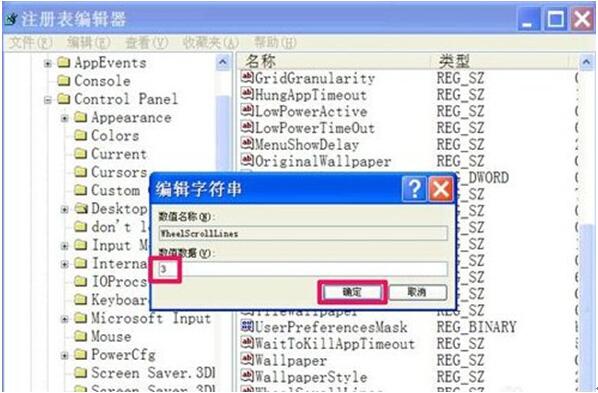
3、设置完成后重启计算机即可。
方法三:
给鼠标加速
鼠标移动设置过慢也有可能导致失灵,解决方法为:依次选打开“开始→设置→控制面板→鼠标→移动”,将指针速度的滑条往右侧拖动点就可以了。
清除灰尘
鼠标失灵也可能会表现为发塞的症状,这是因为鼠标使用时间长了,日积月累灰尘就会集中到鼠标的内部,这时候我们就需要对它进行手术了。你可不要害怕,可不是什么大手术,只需先将鼠标下的圆环取下,再将小球取出,然后用一个牙签将聚在鼠标内滚轴上的灰剔出来(一般的鼠标有三个滚轴),最后再将鼠标小球放入,圆环拧上鼠标就会恢复正常了。
排除接口的接触不良
由于鼠标是外置设备,接口接触不良最有可能导致鼠标失灵,遇到此类情况,可以固定一下鼠标的接口。如果鼠标脱离了电脑接口,可以先关闭电脑,插入鼠标,然后再开机使用。
光电鼠标失灵急救法:随着光电鼠标价格的降低,小巧玲珑并具有各种颜色灯光的光电鼠标逐步取代了传统的滚轮鼠标,可是刚买回来的光电鼠标使用起来是不是觉的不够灵活呢?!可能你会以为是鼠标失灵而去找商家去更换,呵呵,这样是徒劳的,告诉你一个有效的解决方法,去买一个光电鼠标垫就可以了,这是因为传统的鼠标垫表面较为光滑,而光电鼠标则需要反射能力较好的材料才可以正常的使用,因此不建议在光滑的桌面上使用光电鼠标。

重装驱动程序
有时候可能因为在进行某项操作时不小心将鼠标的驱动程序给删除了,最可能的就是导致鼠标滚轮失灵,只要重装一次鼠标的驱动程序,失灵现象就不会再出现了。
上面为大家介绍的就是Win7旗舰版下鼠标滚轮失效的原因及解决方法,有遇到这样问题的朋友们可以根据以上的方法进行解决吧,相信能够帮助大家有效的解决这个问题的。
是不是困扰大家许久的win7系统鼠标滚轮失效的解决方法问题已经解决了呢?有遇到这样情况的用户们可以采取上面的方法步骤来解决,还有不明白的小伙伴可以留言给小编来帮你们解惑。
相关教程推荐
- 2021-05-26 图文解读xp系统调整鼠标的操作步骤
- 2021-05-22 手把手处理xp系统鼠标灵敏度调节的恢复方案
- 2021-05-19 技术编辑设置xp系统键盘鼠标键设置的还原教程
- 2021-05-19 大师修复xp系统无线鼠标无法移动的途径
- 2021-05-09 手把手讲解xp系统鼠标指针变成小黑方块的处理技
- 2021-05-20 教你操作xp系统键盘控制鼠标的还原方法
- 2021-05-19 大神修复xp系统由于鼠标驱动导致鼠标失效的处理
- 2021-05-11 如何设置xp系统CAD鼠标无法移动图像的操作技巧
- 2021-05-29 图文为您xp系统电脑鼠标老是不听使唤的方法
- 2021-06-06 技术编辑解答xp系统鼠标右键失灵的详细方法