首页 > 电脑教程
技术编辑为您win7系统笔记本无线网络找不到连接Wifi热点的处理对策
admin 2021-10-27 21:31:14 电脑教程
今天教大家一招关于win7系统笔记本无线网络找不到连接Wifi热点的解决方法,近日一些用户反映win7系统笔记本无线网络找不到连接Wifi热点这样一个现象,当我们遇到win7系统笔记本无线网络找不到连接Wifi热点这种情况该怎么办呢?我们可以首先我们点击Win7桌面右下角的无线网络图标,打开网络和共享中心;点击左侧的“更改适配器设置”;下面跟随小编脚步看看win7系统笔记本无线网络找不到连接Wifi热点详细的解决方法:
方法/步骤
1:首先我们点击Win7桌面右下角的无线网络图标,打开网络和共享中心;
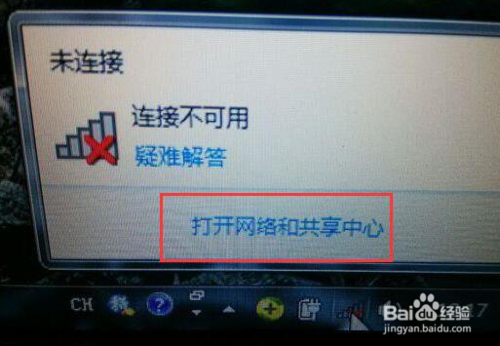
2:点击左侧的“更改适配器设置”;
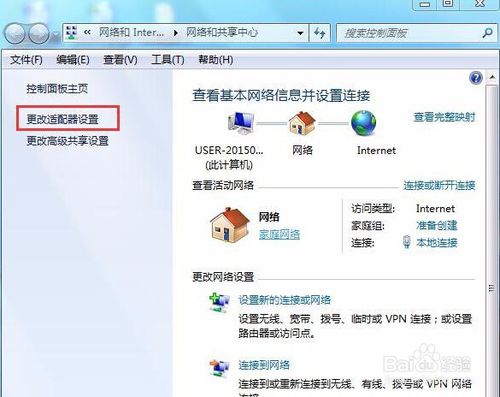
3:在“网络连接”窗口,如果看到网络连接里面的无线网络连接是灰色状态,那么则右键点击它,选择“启用”即可。
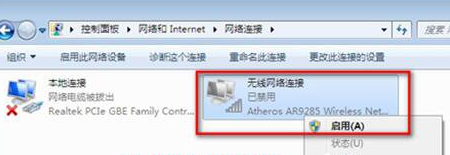
4:如果我们在网络连接里面没有看到无线网络连接,如下图所示:

5:那么此时我们就回到Win7电脑桌面,右键“计算机”选择“管理”;
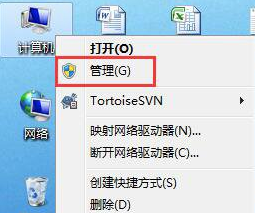
6:然后点击“设备管理器”,点击“其他设备”,会发现网络控制器有一个黄色感叹号,点击“网络适配器”发现只有一个有线网卡设备,这种情况一般是由于没有安装驱动导致的;
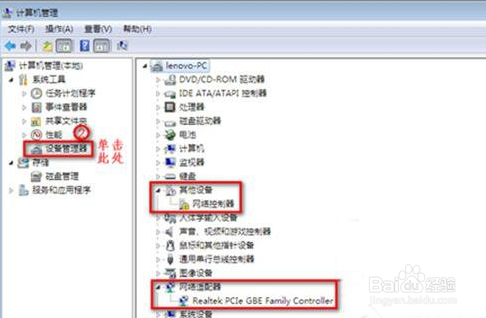
7:查看“网络适配器”;
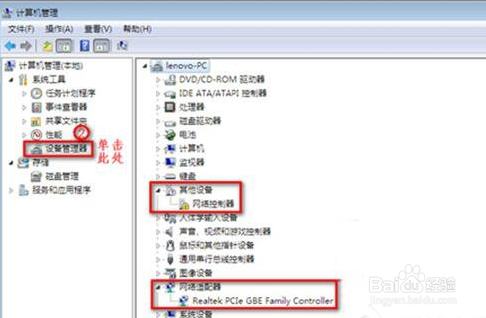
8:重启电脑,连续按F2键进BIOS,Configuration页面Wireless LAN Support保证是Enabled状态,如果是Disabled状态则用上下方向键选择改成Enabled后按f10,选择Yes,然后敲击回车,保存设置重启电脑即可!
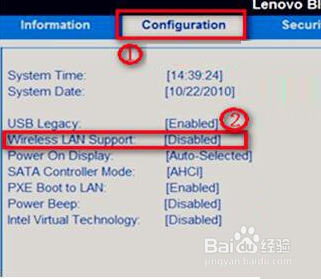
以上就是解决win7系统笔记本无线网络找不到连接Wifi热点的解决方法有需要的用户们可以采取上面的方法步骤来进行操作吧,欢迎继续关注,后续会有更多精彩!
相关教程推荐
- 2021-08-31 win7笔记本如何开热点,win7电脑热点怎么开
- 2021-09-25 win7无线投影小米电视,小米手机投影小米电视
- 2021-09-03 win7网卡驱动在哪里,win7的无线网卡驱动在哪
- 2021-10-13 win7电脑搜索不到wifi,win7电脑搜索不到wifi信号手
- 2021-08-12 win7嵌入版,win7嵌入式系统
- 2021-09-02 win7耳机插上电脑外放,win7电脑插上耳机之后为什
- 2021-07-26 win7拷贝慢,电脑拷贝速度慢是怎么回事
- 2021-07-06 win7建立无线局域网,wifi建立局域网
- 2021-09-06 win7添加无线网络,win7添加无线网络连接
- 2021-08-25 win7开启无线网络,win7开启无线网络快捷键
热门教程