首页 > 电脑教程
老司机示范win7系统快捷键Win+e打不开资源管理器的方法
admin 2021-12-02 10:08:02 电脑教程
今天教大家一招关于win7系统快捷键Win+E打不开资源管理器的解决方法,近日一些用户反映win7系统快捷键Win+E打不开资源管理器这样一个现象,当我们遇到win7系统快捷键Win+E打不开资源管理器这种情况该怎么办呢?我们可以单击“开始”-单击“运行”,打开“运行”窗口。输入“regedit.exe”,单击“确定”,打开注册表编辑器。下面跟随小编脚步看看win7系统快捷键Win+E打不开资源管理器详细的解决方法:
方法/步骤
1:单击“开始”-单击“运行”,打开“运行”窗口。
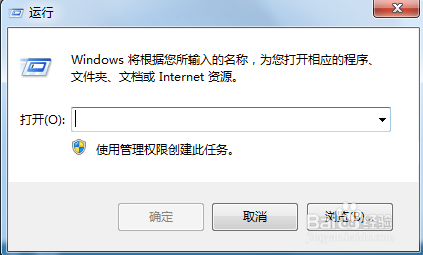
2:输入“regedit.exe”,单击“确定”,打开注册表编辑器。
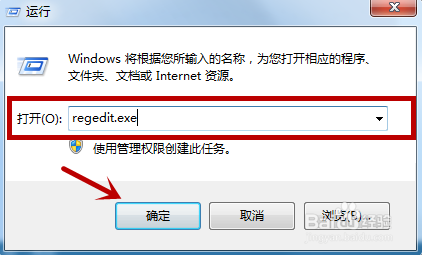
3:如果有“用户账户控制”窗口弹出,单击“确定”。
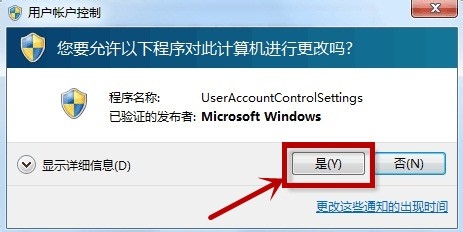
4:在打开的注册表编辑器中找到注册表项:HKEY_CLASSES_ROOTFoldershellexplorecommand。
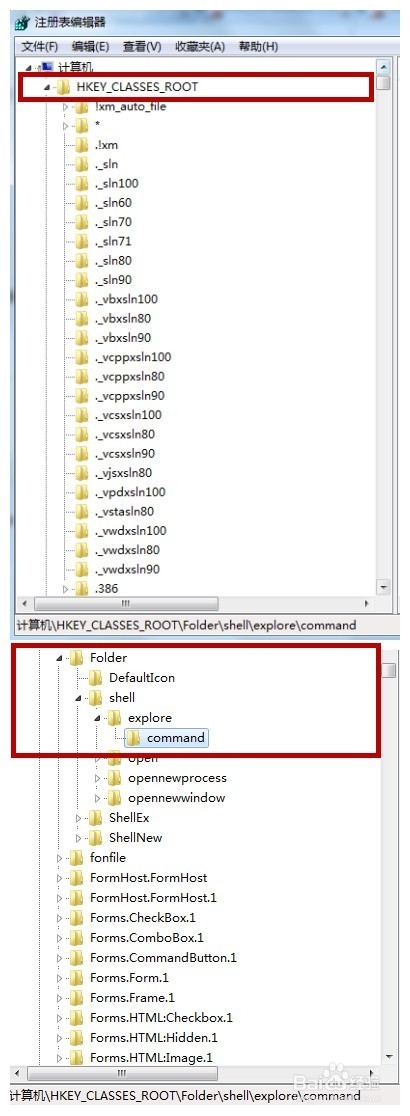
5:在右边的窗口中,找到值 “DelegateExecute”,查看数据列下的数据是否为” {11dbb47c-a525-400b-9e80-a54615a090c0}“。
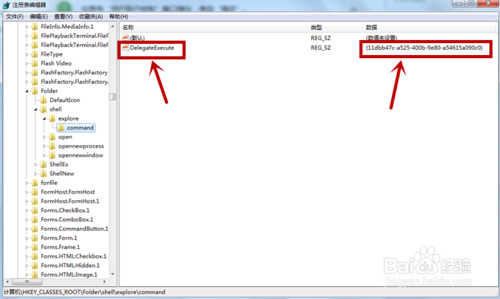
6:如果不为上述值,就双击值 “DelegateExecute”。
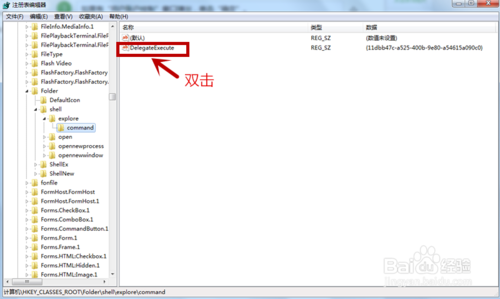
7:在弹出的“编辑字符串”窗口中,输入“ {11dbb47c-a525-400b-9e80-a54615a090c0} ”替换原来的内容,单击“确定”保存更改。(注册表修改不当会引起严重问题,建议先对此项做好备份再修改)。
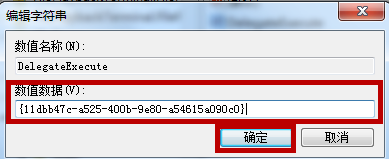
8:完成以上步骤后,退出注册表编辑器。
9:不用重启计算机即可生效更改。
10:按下 Win+E 键,就能打开 “库”或是自定义的资源管理器指向位置。
以上就是小编为大家带来的win7系统快捷键Win+e打不开资源管理器的解决方法不会的小伙伴们来跟着小编一起学习吧!还有不明白的小伙伴可以留言给小编来帮你们解惑。
相关教程推荐
- 2021-11-17 win7启动停在还原更改,win7每次重启都会还原
- 2021-11-03 win7切换窗口快捷键,win7桌面切换窗口的快捷键
- 2021-11-29 win7屏幕截图快捷键,win7快捷截图按键
- 2021-11-15 win7怎样设置开机密码,win7开机密码怎么设置
- 2021-07-18 win7系统怎么调亮度,win7系统怎么调亮度快捷键
- 2021-11-10 win7怎么关闭触摸板,win7怎么关闭触摸板快捷键
- 2021-08-25 win7开启无线网络,win7开启无线网络快捷键
- 2021-11-22 win7 屏幕截图,win7屏幕截图快捷键ctrl加什么
- 2021-11-18 win7快捷键设置,win7快捷键设置分辨率
- 2021-10-26 电脑重装系统win7,win重装系统
热门教程