首页 > 电脑教程
主编细说win7系统一直显示正在获取网络地址的手段
admin 2021-12-07 08:53:01 电脑教程
今天教大家一招关于win7系统一直显示正在获取网络地址的解决方法,近日一些用户反映win7系统一直显示正在获取网络地址这样一个现象,当我们遇到win7系统一直显示正在获取网络地址这种情况该怎么办呢?我们可以第一步我们首先首先鼠标右键桌面任务栏的网络连接图标,点击打开网络和共享中心->更改适配器设置,进去网络连接之后,鼠标右键连接选择属性,第二步进去网络连接的属性界面之后,点击Internet协议版本4(TCP/IPv4)下面跟随小编脚步看看win7系统一直显示正在获取网络地址详细的解决方法:
方法/步骤
1:第一步我们首先首先鼠标右键桌面任务栏的网络连接图标,点击打开网络和共享中心->更改适配器设置,进去网络连接之后,鼠标右键连接选择属性,如下图所示:
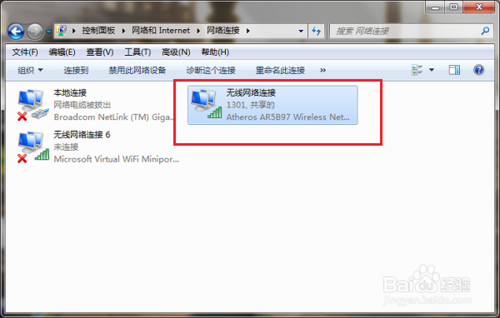
2:第二步进去网络连接的属性界面之后,点击Internet协议版本4(TCP/IPv4),如下图所示:
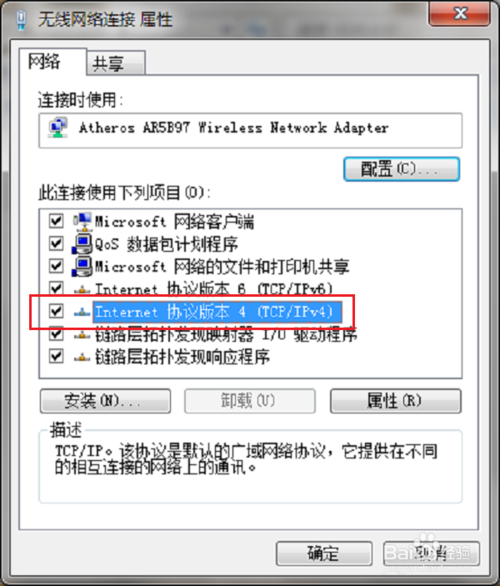
3:第三步进去Internet协议版本4(TCP/IPv4)属性界面之后,选择自动获取ip地址,点击确定,如下图所示:
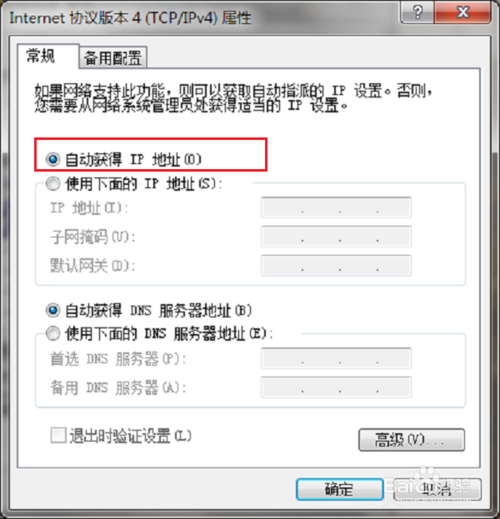
4:第四步如果还不能获取ip地址,可能是ip地址的服务关闭了,我们需要启动服务,按win+R键打开运行,输入services.msc,如下图所示:
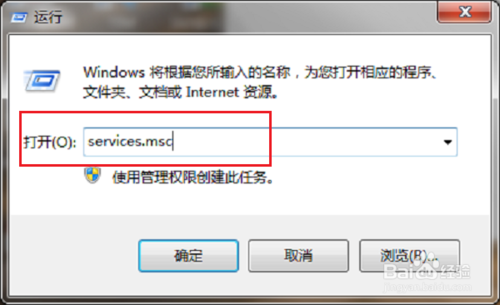
5:第五步点击确定进去系统服务界面之后,下滑找到动态获取ip的服务DHCP Client,双击进去,如下图所示:
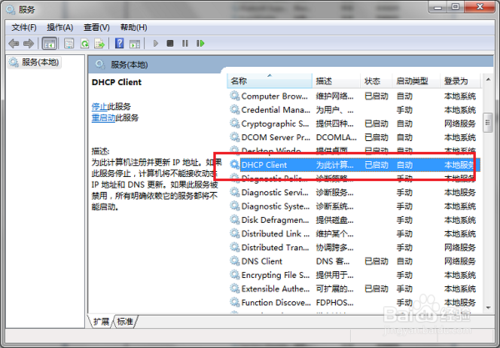
6:第六步进去DHCP Client服务界面之后,可以看到这是一个动态获取ip和DNS的服务,将启动类型设置为自动,服务进行启动,点击确定就设置完成了,我们再去获取网络地址就可以获取到了,如果还不行就重启一下电脑,如下图所示:
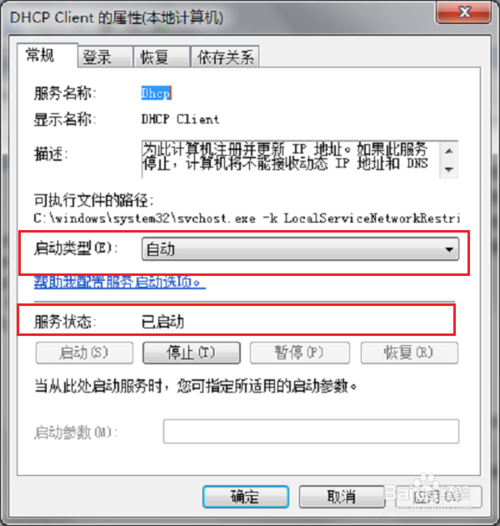
通过小编的解答,大家都知道该怎么解决win7系统一直显示正在获取网络地址的解决方法了吧有需要的用户可以按照上述步骤设置解决问题,相信这篇文章一定可以帮到大家!
相关教程推荐
- 2021-11-11 win7能再还原到win10吗,win10变成win7怎么还原
- 2021-09-30 win7怎么调整屏幕亮度,win7怎么调整屏幕亮度电脑
- 2021-11-26 win7笔记本如何开热点,win7电脑热点怎么开
- 2021-11-25 360如何重装系统win7,360如何重装系统能将32改成
- 2021-11-12 win7未能显示安全选项,win7没有安全模式选项
- 2021-11-19 联想天逸5060装win7,联想天逸310装win7
- 2021-07-25 win7无法禁用触摸板,win7关闭触摸板没有禁用选项
- 2021-07-25 win7卡在欢迎界面转圈,win7欢迎界面一直转圈
- 2021-11-12 gta5一直在载入中win7,win7玩不了gta5
- 2021-09-16 win7一直卡在还原更改,win7一直卡在还原更改怎么
热门教程