首页 > 电脑教程
高手讲解win7系统桌面图标右下角出现一把小黄锁的解决教程
admin 2021-12-24 08:56:19 电脑教程
今天教大家一招关于win7系统桌面图标右下角出现一把小黄锁的解决方法,近日一些用户反映win7系统桌面图标右下角出现一把小黄锁这样一个现象,当我们遇到win7系统桌面图标右下角出现一把小黄锁这种情况该怎么办呢?我们可以打开“运行”对话框(按Win+R)可打开,然后输入“%userprofile%”并打开。接着在打开的窗口中,点击“桌面”,从弹出的菜单中选择“属性”项。下面跟随小编脚步看看win7系统桌面图标右下角出现一把小黄锁详细的解决方法:
方法/步骤
1:打开“运行”对话框(按Win+R)可打开,然后输入“%userprofile%”并打开。
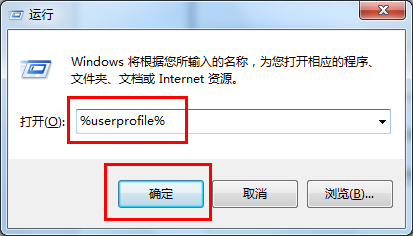 步骤阅读
步骤阅读
2:接着在打开的窗口中,点击“桌面”,从弹出的菜单中选择“属性”项。
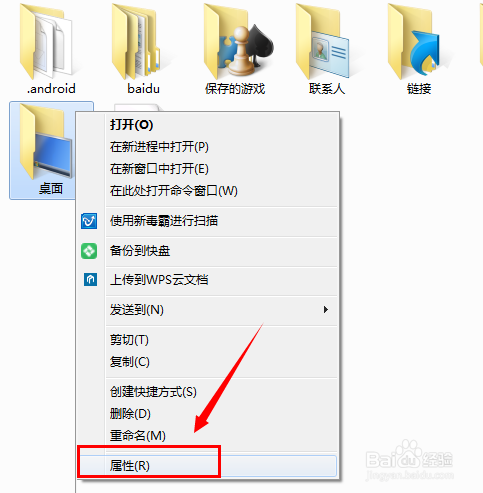
3:接着切换至“安全”选项卡,点击“编辑”按钮。
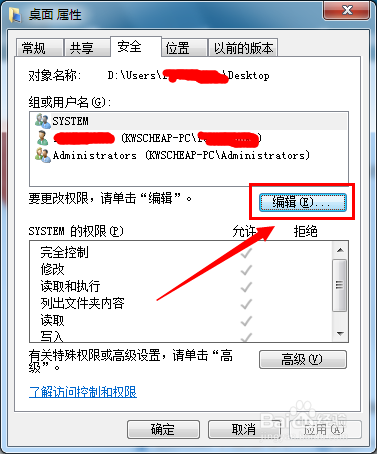
4:然后在打开的新窗口中,点击“添加”按钮。
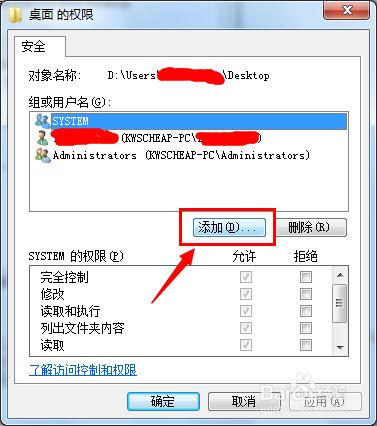
5:在打开的“选择用户和组”窗口中,输入“au”并点击“检查名称”按钮,接着选中已找到的用户名,点击“确定”完成添加操作。
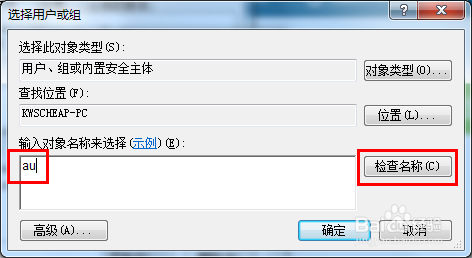
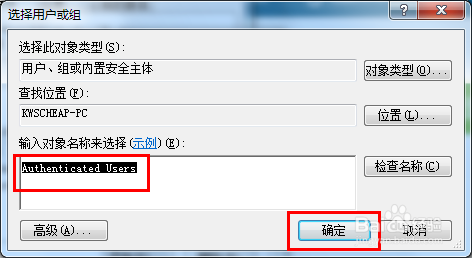
6:当添加完成用户名“Authentic USER”用户的操作后,点击“确定”按钮并重启电脑即可。
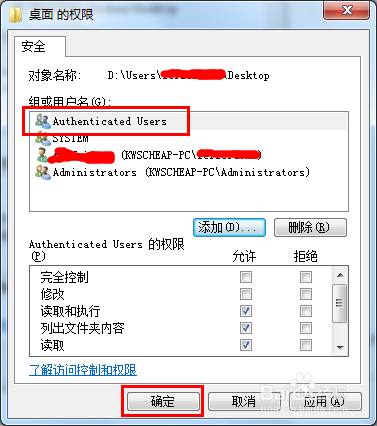
以上就是win7系统桌面图标右下角出现一把小黄锁的解决方法的完整教程了,如果你的电脑也遇到了这种情况,可以试试上面的方法哦。还有不明白的小伙伴可以留言给小编来帮你们解惑。
相关教程推荐
- 2021-12-22 win7桌面文件夹路径,win7桌面目录路径
- 2021-12-23 开机一键还原win7系统,开机一键还原win7系统怎么
- 2021-12-20 win7启用本地连接,win7如何启用本地连接
- 2021-12-17 win7旗舰版桌面,win7旗舰版桌面图标没有了
- 2021-12-21 win7 配置要求,win7最低配置要求
- 2021-09-25 搞定xp系统更改桌面图标样式的解决方法
- 2021-11-23 技术编辑教你解决xp系统去除桌面图标阴影的处理
- 2021-11-11 破解xp系统去掉桌面图标蓝底的图文技巧
- 2021-12-07 老司机还原xp系统去除桌面图标下底色的思路
- 2021-06-08 图文操作xp系统去掉桌面图标箭头的详细方案
热门教程