首页 > 电脑教程
小编给你传授win7系统电脑搜不到无线信号的处理次序
admin 2021-08-17 16:14:43 电脑教程
今天教大家一招关于win7系统电脑搜不到无线信号的解决方法,近日一些用户反映win7系统电脑搜不到无线信号这样一个现象,当我们遇到win7系统电脑搜不到无线信号这种情况该怎么办呢?我们可以首先鼠标右击桌面上的计算机,并且选择“管理”选项,在计算机管理界面的右边,展开服务和应用程序,然后点击服务。下面跟随小编脚步看看win7系统电脑搜不到无线信号详细的解决方法:
无线设置步骤
1:首先鼠标右击桌面上的计算机,并且选择“管理”选项;
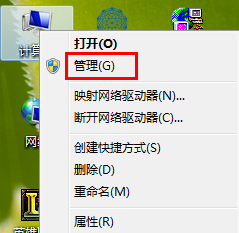
2:在计算机管理界面的右边,展开服务和应用程序,然后点击服务。
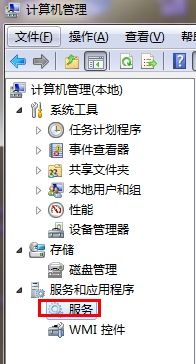
3:在服务项目中点击标准,然后拉开右边各项服务和描述,开启wired autoconfig和wlan autoconfig;
如果禁用的首先右键改成手动然后再启用。

4:好了之后点击无线网络,点击刷新图标,多刷新几下。在xp系统中点击左边刷新无线网络连接即可。
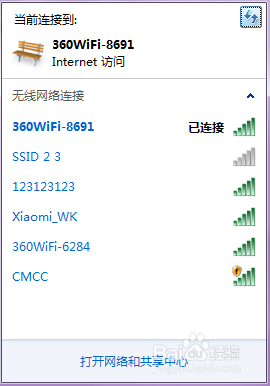
5:如果此时可以看到wifi名称,但不能连接或连接上不能上网,则可能是以下服务未开启,需要我们手动开启最好全部开启。在服务窗口中找到并启动“DHCP Client”、“DNS Client”、“Server”、“TCP/IP NetBIOS Helper”、“Workstation”服务,都是与无线网络与网络相关的服务,关闭其中之一都有可以不能上网。
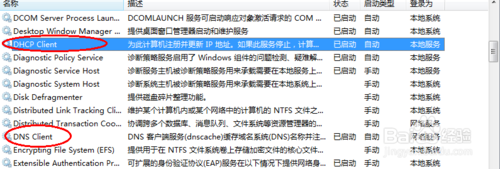



6:为了避免这样的现象产生,我们打开设配器设置即打开网络连接,找到无线网卡,右击选择“属性”。
然后在无线网络卡属性页面选择配置项。
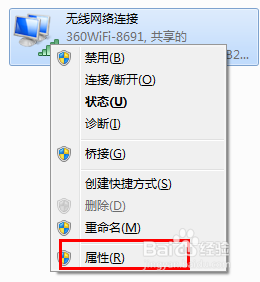
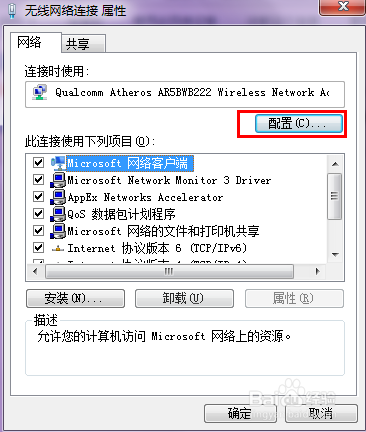
7:在无线网卡属性配置中,切换至“电源管理”选项,把“允许计算机关闭此设备以节约电源”前面的勾取消,确定退出即可。
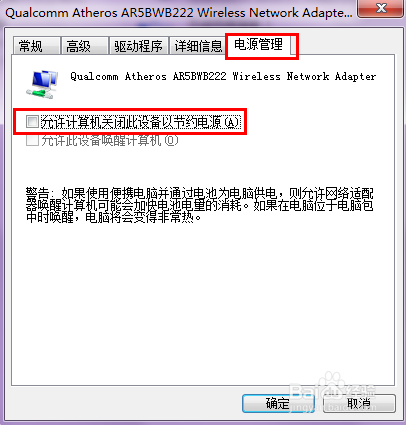
上面给大家介绍的就是关于win7系统电脑搜不到无线信号的解决方法,有需要的用户可以按照上述步骤设置解决问题,小编就讲解到这里了,我们下期再会!
相关教程推荐
- 2021-07-30 win7无线投影小米电视,小米手机投影小米电视
- 2021-08-12 win7网卡驱动在哪里,win7的无线网卡驱动在哪
- 2021-07-26 win7拷贝慢,电脑拷贝速度慢是怎么回事
- 2021-07-06 win7建立无线局域网,wifi建立局域网
- 2021-07-07 win7添加无线网络,win7添加无线网络连接
- 2021-07-20 win7开启无线网络,win7开启无线网络快捷键
- 2021-08-04 万能无线网卡驱动win7,万能无线网卡驱动win7离线
- 2021-07-18 win7回收站清空恢复,window7电脑回收站清空了怎么
- 2021-07-04 win7原版系统镜像,win7的镜像系统
- 2021-06-29 新装win7,新装win7无法连接无线网络
热门教程