首页 > 电脑教程
搞定win7系统输入法小键盘图标不显示的处理方法
admin 2021-11-27 21:28:47 电脑教程
今天教大家一招关于win7系统输入法小键盘图标不显示的解决方法,近日一些用户反映win7系统输入法小键盘图标不显示这样一个现象,当我们遇到win7系统输入法小键盘图标不显示这种情况该怎么办呢?我们可以先双击桌面的”计算机“图标。再点击窗口菜单栏中的”打开控制面板“按钮。下面跟随小编脚步看看win7系统输入法小键盘图标不显示详细的解决方法:
方法/步骤
1:如图中的win7任务栏不显示输入法小键盘图标。
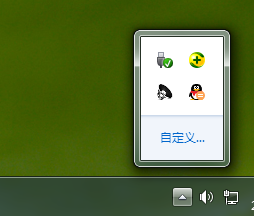
2:如果想显示输入法图标,可先打开控制面板。打开控制面板的方法有多种。例如可以先双击桌面的”计算机“图标。
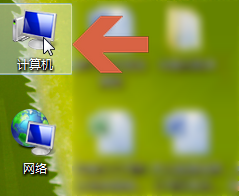
3:再点击窗口菜单栏中的”打开控制面板“按钮。
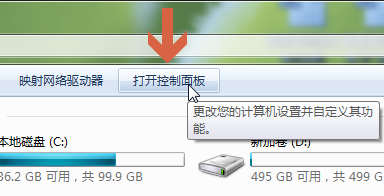
4:如果控制面板中的内容按图标的方式显示,需先点击”区域和语言“。再点击打开界面中的“键盘和语言”选项卡。
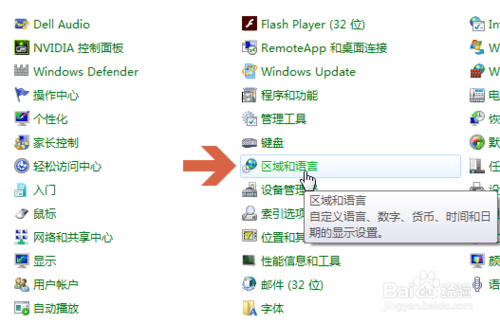
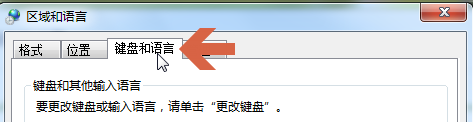
5:如果控制面板中的内容按类别的方式显示,则需先点击”时钟、语言和区域“,再点击打开界面中的”更改键盘或其他输入法“,再打开“键盘和语言”选项卡。
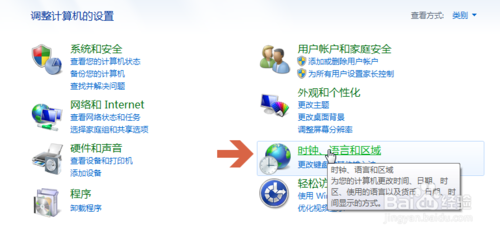
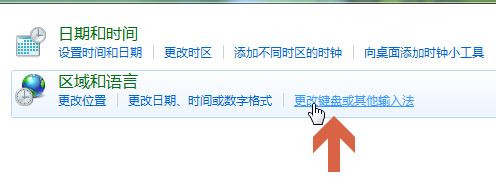
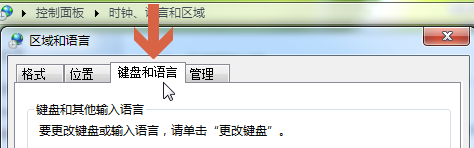
6:点击“键盘和语言”选项卡中的”更改键盘“按钮。
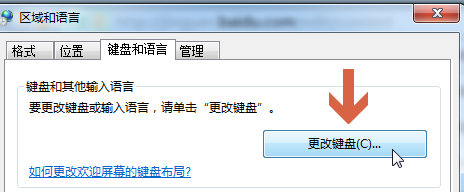
7:点击打开界面中的”语言栏“选项卡。
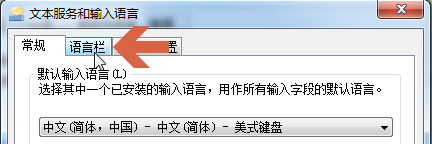
8:在”语言栏“选项卡中可看到被设置成了”隐藏“。
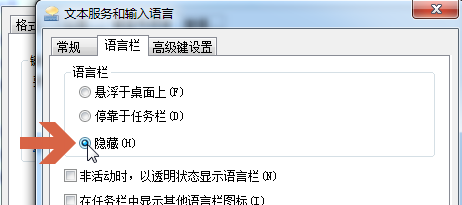
9:点击选中”停靠于任务栏“选项。
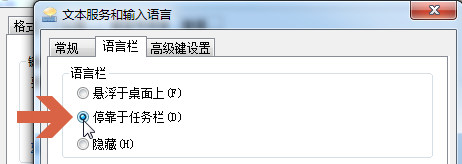
10:再点击”确定“按钮。
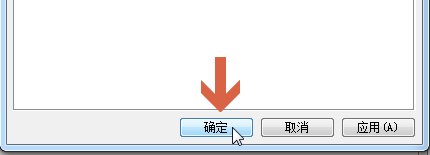
11:这样输入法的小键盘图标就显示出来了。
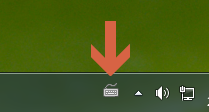
是不是困扰大家许久的win7系统输入法小键盘图标不显示的解决方法问题已经解决了呢?还有不会的朋友可以按照上面的步骤来解决,欢迎给小编留言哦!
相关教程推荐
- 2021-07-25 win7无法禁用触摸板,win7关闭触摸板没有禁用选项
- 2021-11-10 win7开机键盘不能用,win7开机键盘不能用每次只能
- 2021-11-08 电脑卡在开机界面win7,电脑卡在开机界面键盘用
- 2021-11-20 win7系统输入法设置,win7系统怎么设置输入法
- 2021-08-25 电脑如何分盘win7,电脑如何分盘?
- 2021-11-10 win7旗舰版系统镜像,win7旗舰版镜像文件
- 2021-11-22 输入法修复工具win7,电脑管家怎么修复输入法
- 2021-11-18 win7如何设置共享文件夹,win7如何设置共享文件夹
- 2021-08-26 win7默认输入法,win7默认输入法是不是中文输入法
- 2021-11-26 新装win7,新装win7无法连接无线网络
热门教程