首页 > 电脑教程
小马教你win7系统U盘无法停止通用卷的还原技巧
admin 2021-12-07 23:47:01 电脑教程方法一:
1:同时按下键盘上的Ctrl+Alt+Del的组合键,调出电脑的任务管理器。或者有点击菜单栏选择任务管理器。
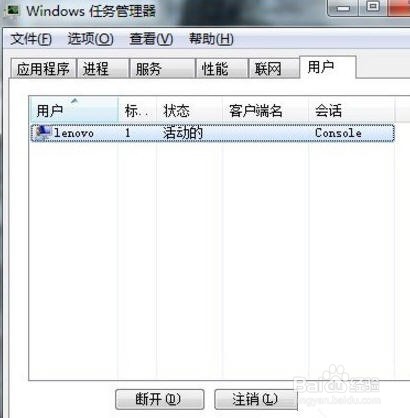
2:之后在任务管理器的菜单栏中选择进程这一选项。
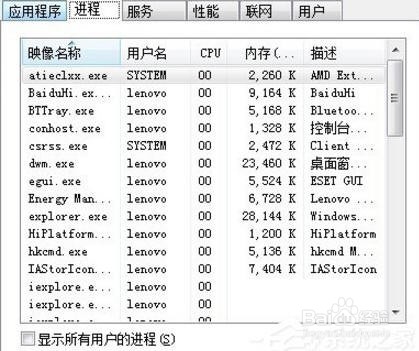
3:在里面找到的映像名称中找到一个名称是的explorer.exe进程选项,之后点击下面的结束进程,在弹出的提示中点击确定即可。
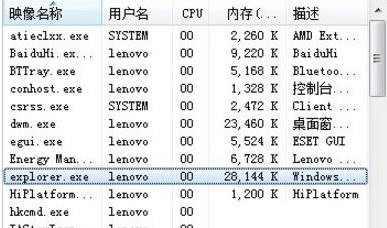
4:接着我们再打开任务管理器最顶层的选项栏菜单,点击文件,选择里面的新建任务运行。
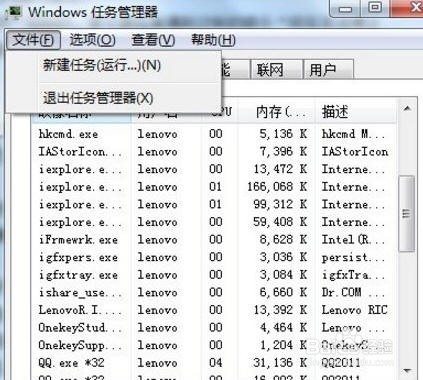
5:之后在弹出的创建新任务的窗口输入刚才我们删掉的那个程序名称,点击确定就可以了。之后我们就可以顺利的退出U盘了。
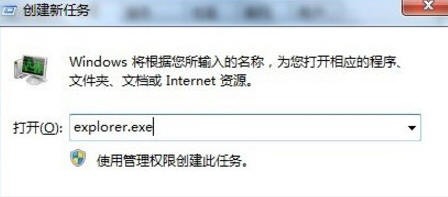
方法二:
1:方法二其实也是利用到任务管理器,同样的我们同时按下键盘上的Ctrl+Alt+Del的组合键,调出电脑的任务管理器。或者有点击菜单栏选择任务管理器。
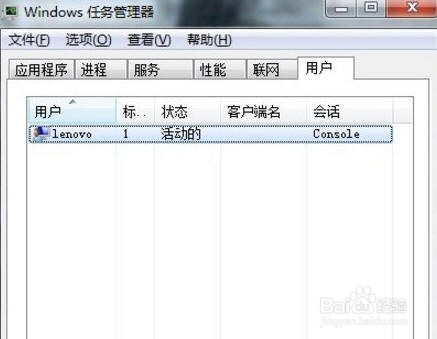
2:之后选择进程这一小菜单栏,在里面的映像名称中找到一个rundll32.exe名称的进程选项
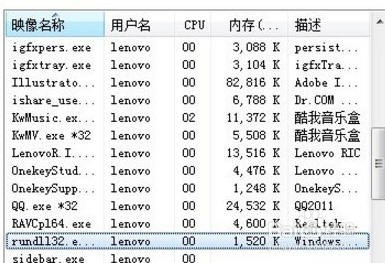
3:之后直接选择rundll32.exe这个进程后点击结束进程就可以了,接着我们就可以选择U盘的安全删除硬件,将其顺利的退出电脑了
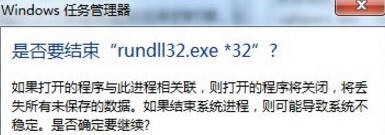
方法三:
1:我们除了用上面的方法退出硬盘,但是如果常常使用这样的方法也是件麻烦的事情。所以我们可以对U盘进行设定,让它不会再出现这类问题。先打开U盘的属性。
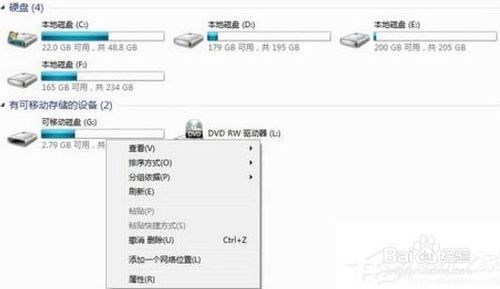
2:之后在U盘的属性窗口中选择硬件这一选项窗口。
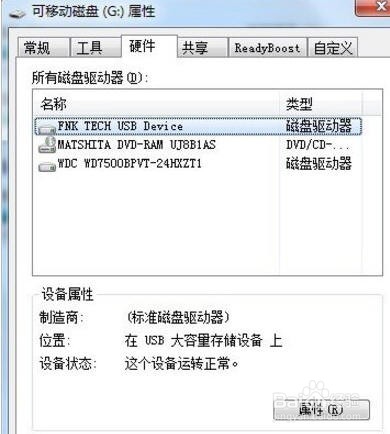
3:接着我们在硬件中的所有磁盘驱动器中找到自己使用的U盘选项,之后再单击一下属性的选项按钮。
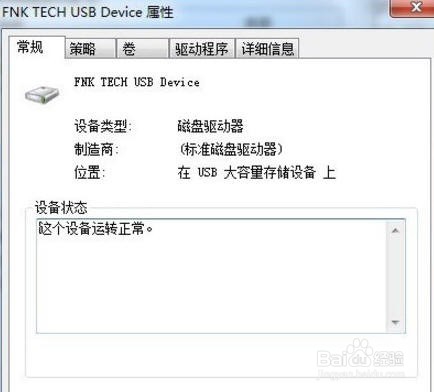
4:接着我们在弹出的U盘的磁盘驱动器的属性中选择策略一栏的选项。
5:之后选择好第二个选项更好的性能,点击确定就好了。这样的话以后我们对U盘使用完后就可以直接拔出来了,不用再去点击删除硬件了。就不会出现上面的情况了。
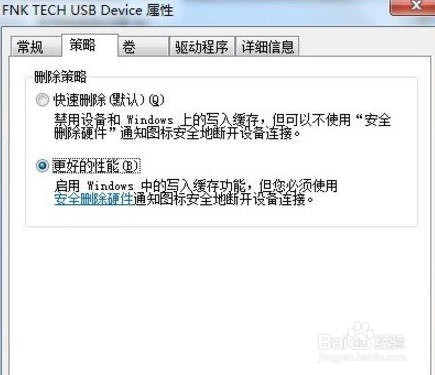
6:以上就是Win7系统U盘无法停止通用卷的解决方法了,我们可以重启资源管理器或者找到相应的进程结束掉,当然还有一种就是设置一下U盘属性,这样以后使用完就可以拔出来了。
以上就是小编分享的win7系统U盘无法停止通用卷的解决方法有需要的用户们可以采取上面的方法步骤来进行操作吧,小编会竭尽所能把大家想知道的电脑知识分享开来。
相关教程推荐
- 2021-11-11 win7能再还原到win10吗,win10变成win7怎么还原
- 2021-09-30 win7怎么调整屏幕亮度,win7怎么调整屏幕亮度电脑
- 2021-11-26 win7笔记本如何开热点,win7电脑热点怎么开
- 2021-11-25 360如何重装系统win7,360如何重装系统能将32改成
- 2021-11-12 win7未能显示安全选项,win7没有安全模式选项
- 2021-11-19 联想天逸5060装win7,联想天逸310装win7
- 2021-07-25 win7无法禁用触摸板,win7关闭触摸板没有禁用选项
- 2021-07-25 win7卡在欢迎界面转圈,win7欢迎界面一直转圈
- 2021-11-12 gta5一直在载入中win7,win7玩不了gta5
- 2021-09-16 win7一直卡在还原更改,win7一直卡在还原更改怎么