首页 > 电脑教程
技术编辑为您win7系统文件夹和打印机共享后无法访问的详细步骤【图文】
admin 2021-12-07 17:13:59 电脑教程
今天教大家一招关于win7系统文件夹和打印机共享后无法访问的解决方法,近日一些用户反映win7系统文件夹和打印机共享后无法访问这样一个现象,当我们遇到win7系统文件夹和打印机共享后无法访问这种情况该怎么办呢?我们可以点击计算机打开,再点击一下“打开控制面板”。选择“查看网络状态和任务”打开,再点击一下“更改高级共享设置”。下面跟随小编脚步看看win7系统文件夹和打印机共享后无法访问详细的解决方法:
一、更改高级共享设置
1:点击计算机打开,再点击一下“打开控制面板”。

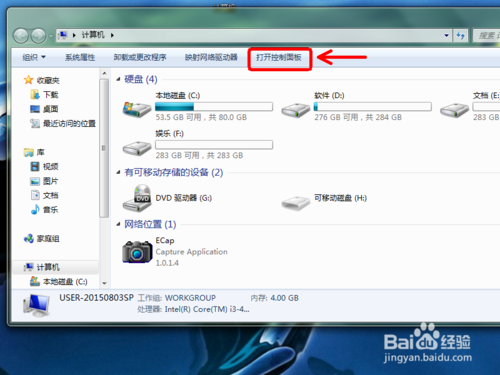
2:选择“查看网络状态和任务”打开,再点击一下“更改高级共享设置”。
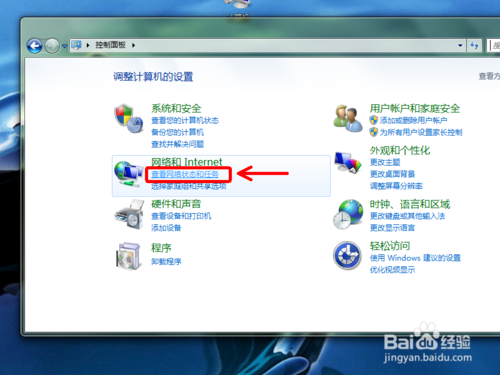
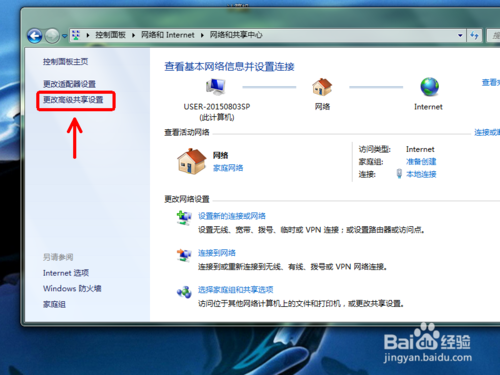
3:开启“网络发现”,开启“文件和打印机共享”,在相应选项前面勾选就可以了。
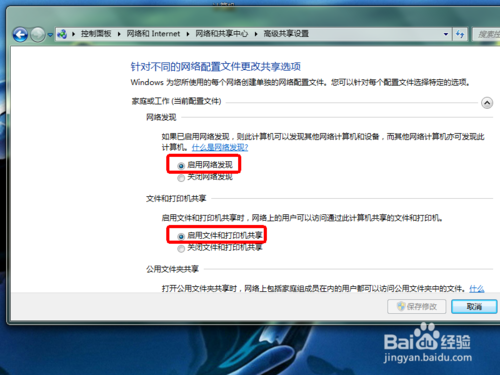
4:开启“公用文件夹共享”,“媒体流”打开。当然,这里的步骤根据需要进行。
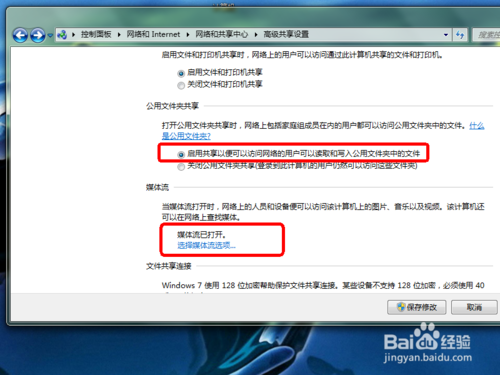
5:选择文件共享的加密方式,128位加密或者40(56)位加密。如果128位加密不行就换40或56位加密。
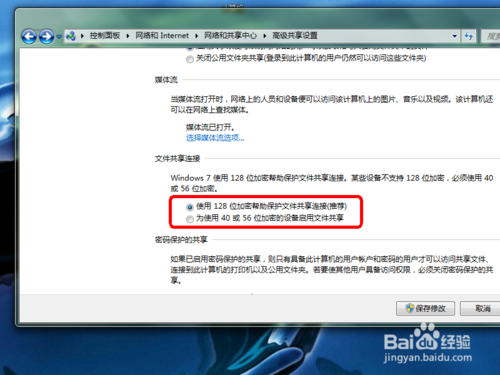
6:一般来说,我们关闭密码保护共享,这个步骤比较关键,小编在共享打印机的时候就是没有关闭密码保护共享导致无法访问主机。
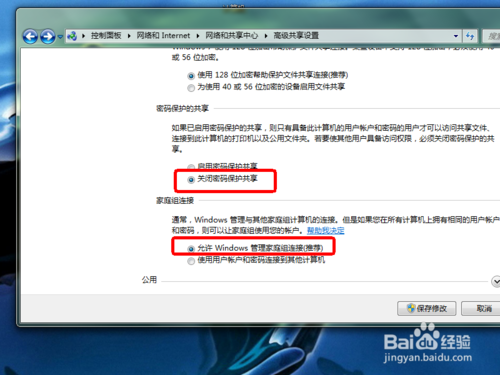
7:如果我们通过“用户账户和密码进行共享”的话,就开启密码保护共享,使我们的共享不被局域网内其他用户访问。完成上述工作后,记得点击“保存修改”。
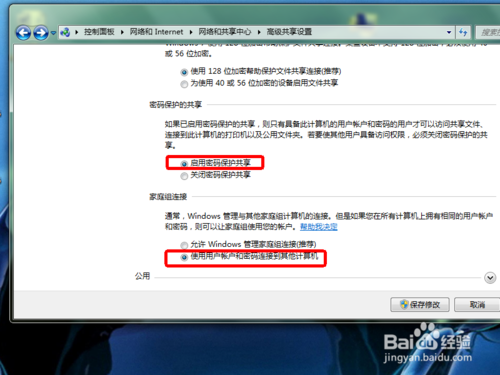
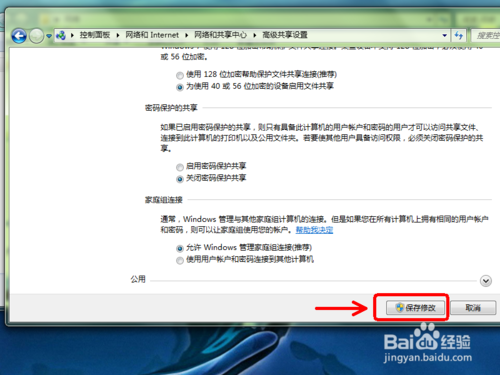
二、更改WINDOWS防火墙设置
1:如果开启了防火墙,为了能实现文件共享,使得可以通过防火墙访问文件,则要进行如下设置。在“网络和共享中心”,找到“Windows防火墙”打开。
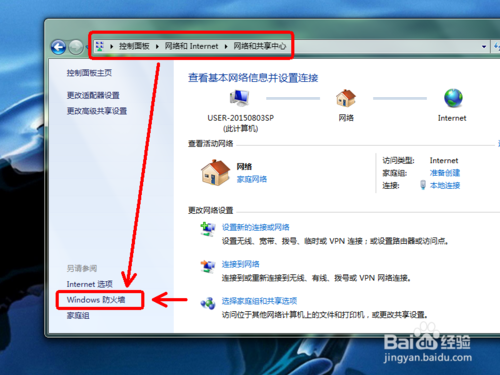
2:点击一下“允许程序和功能通过Windows防火墙”。
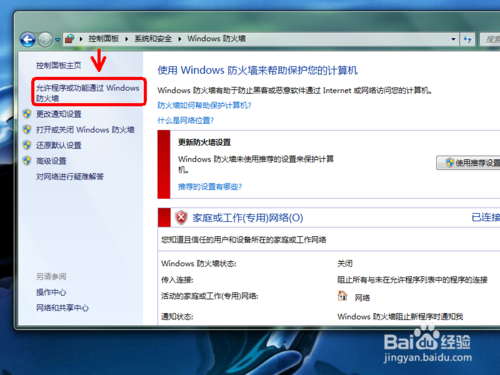
3:找到“文件和打印机共享”,在后面打上勾就可以了,记得点击“确定”保存我们所做的设置。
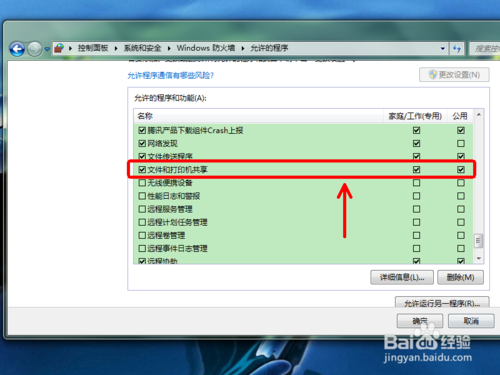
以上就是小编为大家带来的win7系统文件夹和打印机共享后无法访问的解决方法大家都会操作了吗?欢迎继续关注,后续会有更多精彩!
相关教程推荐
- 2021-12-03 win7打印机共享不了,win7打印机共享了却无法打印
- 2021-12-07 win10和win7共享文件,win10和win7共享文件无法访问
- 2021-07-09 血战太平洋win7,血战太平洋win10
- 2021-11-29 win7局域网打印机共享,win7局域网打印机共享软件
- 2021-06-27 win7 专业版密钥,win7专业版密钥永久激活
- 2021-08-18 win7 网络邻居,win7 网络邻居 无法访问
- 2021-11-08 大神为你示范xp系统打印机共享无法连接的步骤介
- 2021-12-03 技术员为你示范xp系统无法访问win10共享资源的恢
- 2021-11-21 技术编辑搞定xp系统打不开网上邻居提示“workg
- 2021-11-27 笔者传授xp系统本地用户和组出现红叉无法访问计
热门教程