首页 > 电脑教程
深度恢复win7系统无法访问局域网电脑的教程介绍
admin 2021-11-14 11:01:33 电脑教程
今天教大家一招关于win7系统无法访问局域网电脑的解决方法,近日一些用户反映win7系统无法访问局域网电脑这样一个现象,当我们遇到win7系统无法访问局域网电脑这种情况该怎么办呢?我们可以首先,我们把系统的防火墙打开。在IP为“192.168.1.102”的电脑上打开“控制面板”点选“系统和安全”。再点选“windows防火墙”。下面跟随小编脚步看看win7系统无法访问局域网电脑详细的解决方法:
方法/步骤
1:现在我们访问IP为“192.168.1.102”的电脑时报错。如下图。
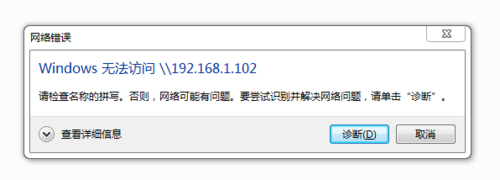
2:首先,我们把系统的防火墙打开。
在IP为“192.168.1.102”的电脑上打开“控制面板”点选“系统和安全”。
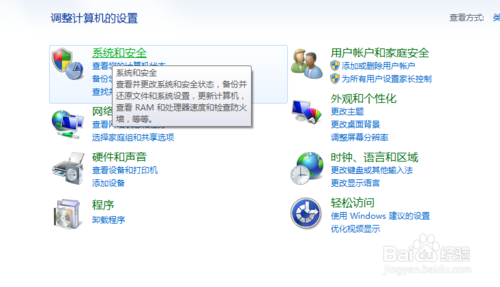
3:再点选“windows防火墙”。
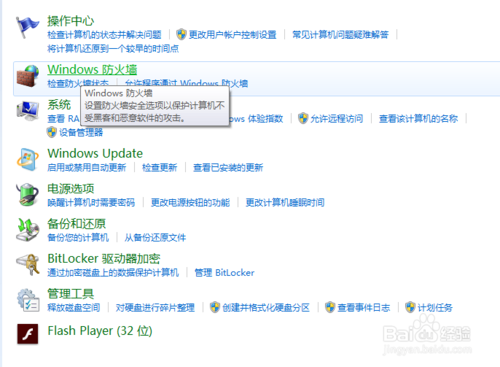
4:在左侧找到“打开或关闭windows防火墙”,鼠标单击。
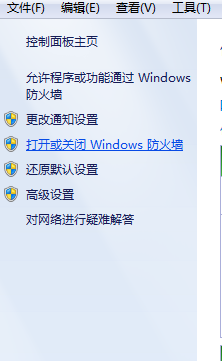
5:两个选项都选择“关闭windows防火墙”。
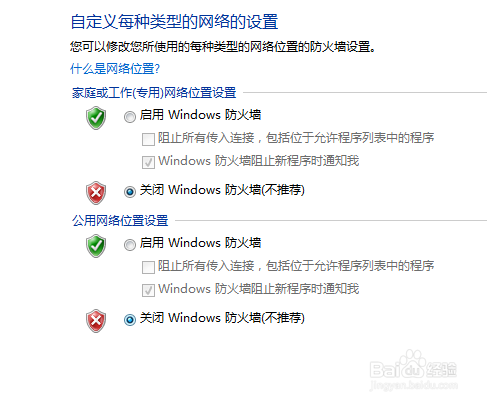
6:其次,开启来宾账户。
回到“控制面板”点选“用户账户和家庭安全”。
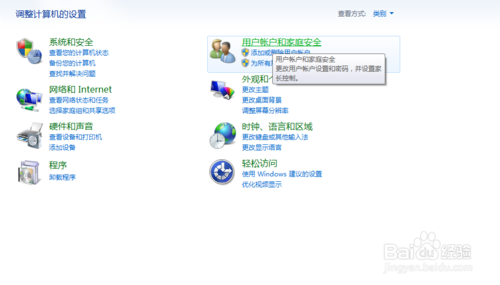
7:点击“用户账户”。
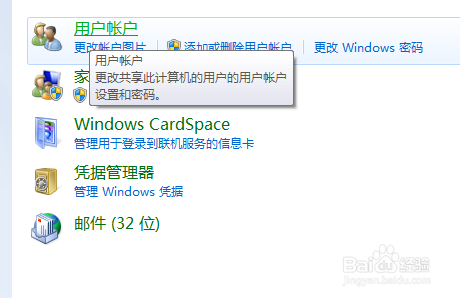
8:点击“管理其他账户”。
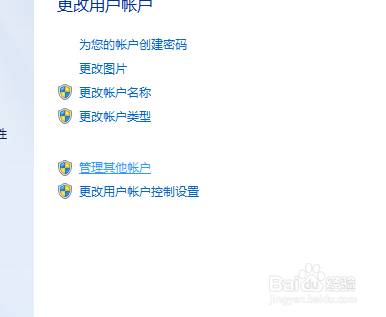
9:点击“Guest”账户,点击“启用”。
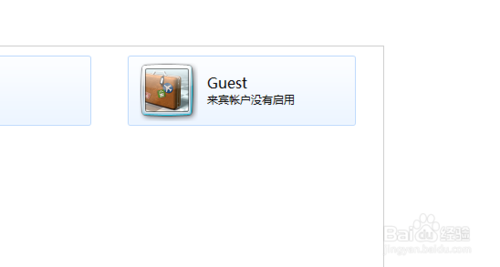
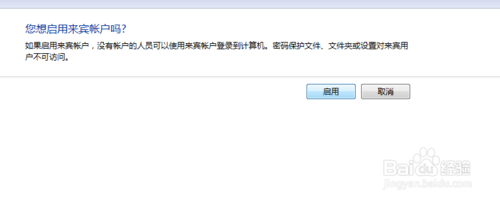
10:第三步,退回桌面。按“windows功能”键+“R”键,打开运行窗口,输入“gpedit.msc”,回车。
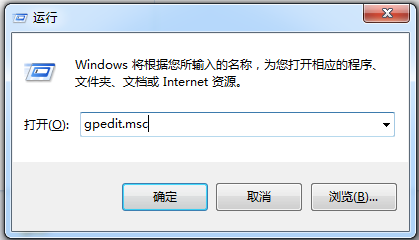
11:点击“windows设置”-“安全设置”-“本地策略”-“用户权限分配”。在右侧窗口找到“拒绝从网络访问这台计算机”,双击。
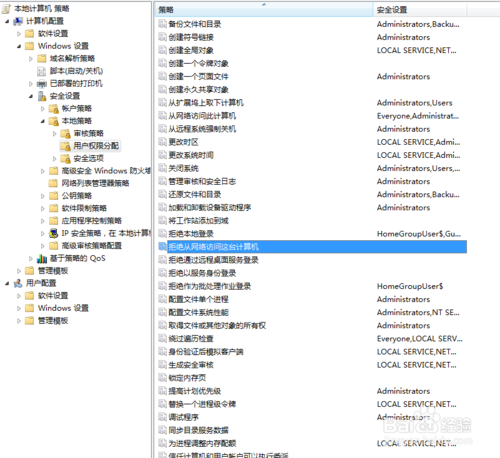
12:选择“Guest”账户,删除。
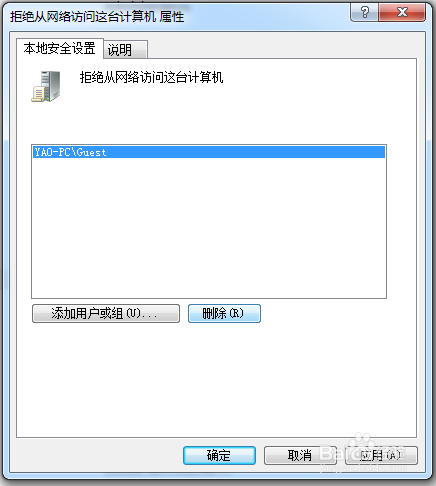
13:做完以上操作,我们再次访问“192.168.1.102”。已经可以正常访问了。
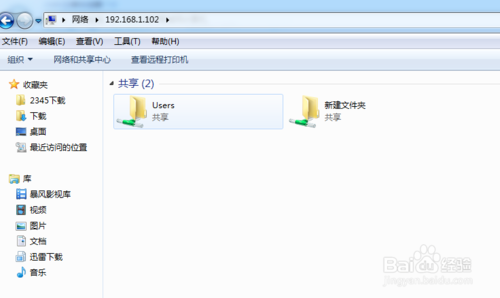
本篇关于win7系统无法访问局域网电脑的解决方法到这里已经讲解完了,有遇到这样情况的用户们可以采取上面的方法步骤来解决,相信可以帮助到大家。
相关教程推荐
- 2021-10-29 win10和win7共享文件,win10和win7共享文件无法访问
- 2021-06-27 win7 专业版密钥,win7专业版密钥永久激活
- 2021-08-18 win7 网络邻居,win7 网络邻居 无法访问
- 2021-09-30 技术员为你示范xp系统无法访问win10共享资源的恢
- 2021-09-24 技术编辑搞定xp系统打不开网上邻居提示“workg
- 2021-11-02 笔者传授xp系统本地用户和组出现红叉无法访问计
- 2021-06-23 老司机教你解决xp系统安装QQ提示无法访问Window
- 2021-10-30 技术员为你示范xp系统别人无法访问我的共享文件
- 2021-09-10 雨木林风详解xp系统无法访问拒绝访问的详细步骤
- 2021-11-05 白云演示xp系统磁盘无法访问且可用空间0字节的
热门教程