首页 > 电脑教程
手把手为你解决win7系统窗口左侧不显示盘符和文件夹的措施
admin 2021-11-26 17:34:44 电脑教程
今天教大家一招关于win7系统窗口左侧不显示盘符和文件夹的解决方法,近日一些用户反映win7系统窗口左侧不显示盘符和文件夹这样一个现象,当我们遇到win7系统窗口左侧不显示盘符和文件夹这种情况该怎么办呢?我们可以在win7中打开一个窗口后,点击窗口左上方的【组织】。弹出菜单后,将鼠标指针指向菜单中的【布局】。下面跟随小编脚步看看win7系统窗口左侧不显示盘符和文件夹详细的解决方法:
方法/步骤
1:在win7中打开一个窗口后,点击窗口左上方的【组织】。

2:弹出菜单后,将鼠标指针指向菜单中的【布局】。
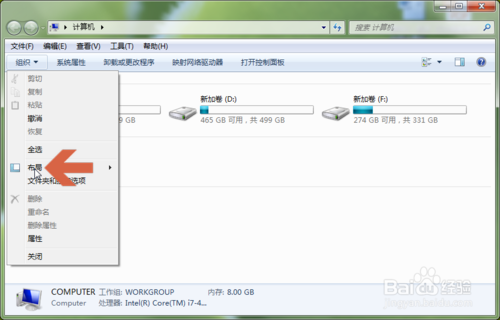
3:指针在布局上停留后,会弹出一个子菜单,单击子菜单中的【导航窗格】。
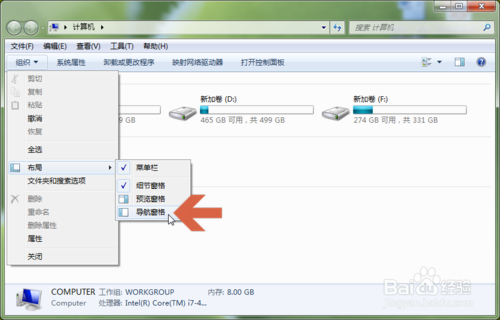
4:点击后,窗口左侧就会显示盘符列表了。
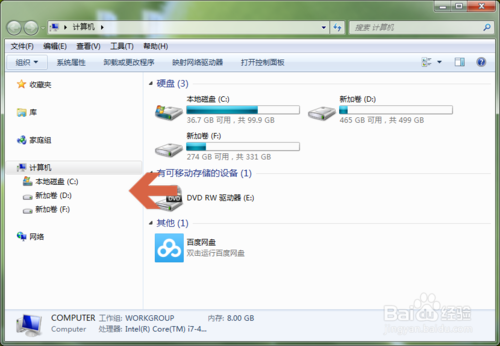
5:将鼠标指针指向盘符,盘符左侧会显示一个小三角。
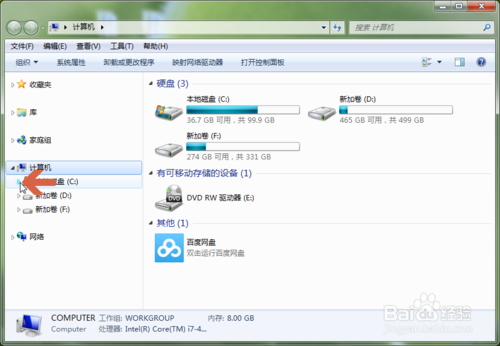
6:用鼠标点击小三角,就会显示该盘符中的文件夹列表了。
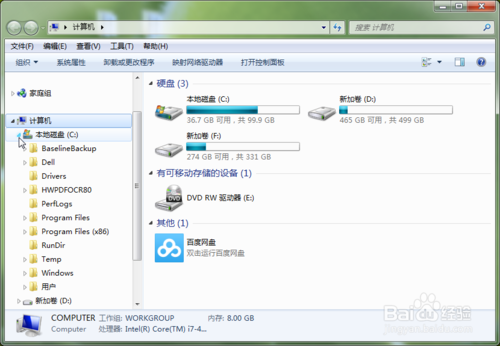
以上就是win7系统窗口左侧不显示盘符和文件夹的解决方法的完整教程了,有遇到这样情况的用户们可以采取上面的方法步骤来解决,还有不明白的小伙伴可以留言给小编来帮你们解惑。
相关教程推荐
- 2021-11-11 win7能再还原到win10吗,win10变成win7怎么还原
- 2021-09-30 win7怎么调整屏幕亮度,win7怎么调整屏幕亮度电脑
- 2021-08-31 win7笔记本如何开热点,win7电脑热点怎么开
- 2021-11-25 360如何重装系统win7,360如何重装系统能将32改成
- 2021-11-12 win7未能显示安全选项,win7没有安全模式选项
- 2021-11-19 联想天逸5060装win7,联想天逸310装win7
- 2021-07-25 win7无法禁用触摸板,win7关闭触摸板没有禁用选项
- 2021-07-25 win7卡在欢迎界面转圈,win7欢迎界面一直转圈
- 2021-11-12 gta5一直在载入中win7,win7玩不了gta5
- 2021-09-16 win7一直卡在还原更改,win7一直卡在还原更改怎么
热门教程