首页 > 电脑教程
手把手为你分析win7系统经常掉线无法上网的过程
admin 2021-10-30 13:46:17 电脑教程
今天教大家一招关于win7系统经常掉线无法上网的解决方法,近日一些用户反映win7系统经常掉线无法上网这样一个现象,当我们遇到win7系统经常掉线无法上网这种情况该怎么办呢?我们可以首先进入桌面,打开控制面板菜单,在控制面板界面,找到“网络和共享中心”并进入下面跟随小编脚步看看win7系统经常掉线无法上网详细的解决方法:
方法/步骤
1:首先进入桌面,打开控制面板菜单
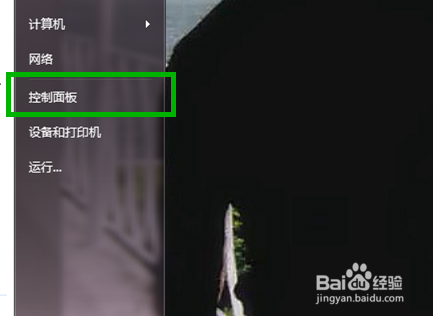
2:在控制面板界面,找到“网络和共享中心”并进入
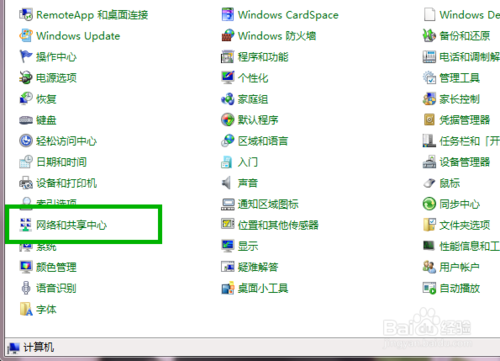
3:点击右上角“本地连接”
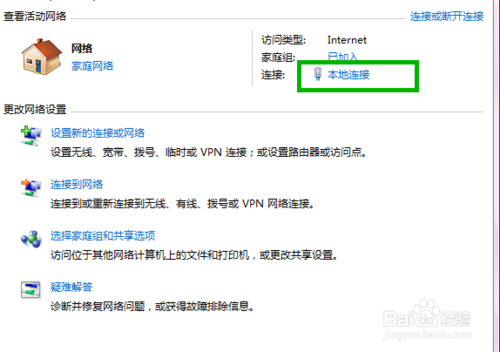
4:查看本地连接的“属性”选项
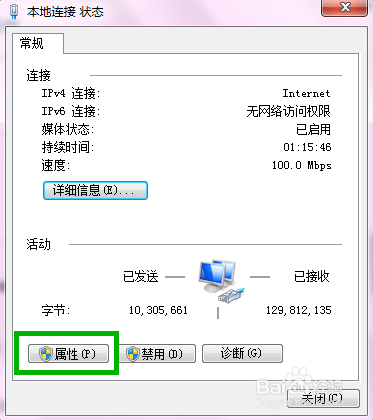
5:继续点击“Internet 协议版本 4”的“属性”按钮
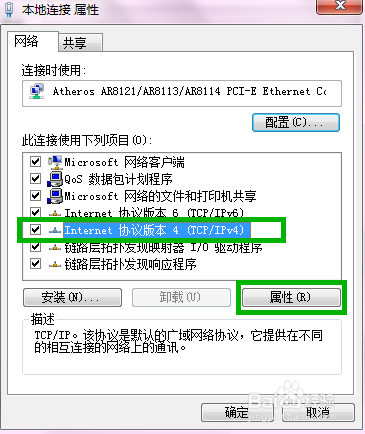
6:输入如下的IP地址:192.168.0.1和子网掩码:255.255.255.0 并保存
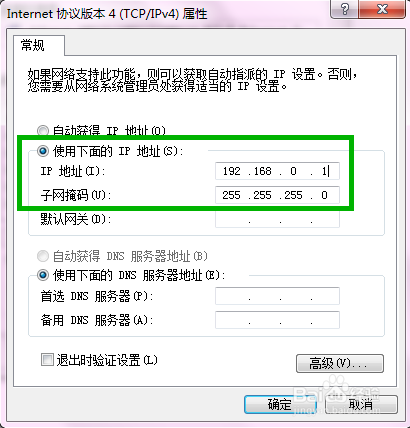
7:回到控制面板界面,选择“管理工具”
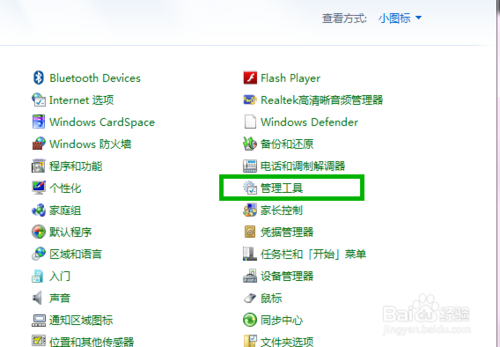
8:打开“服务”快捷方式
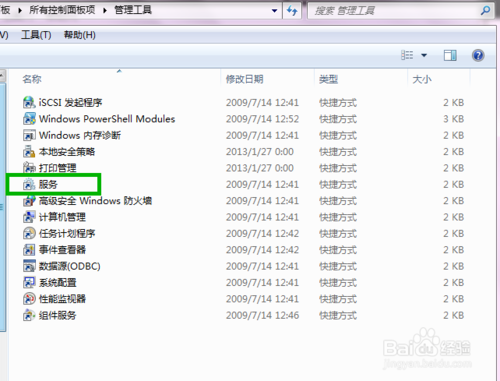
9:找到“DHCP Client”鼠标右键查看其属性
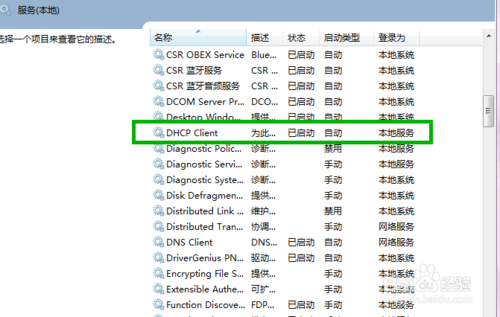
10:使其启动类型保持为“自动”启动即可。
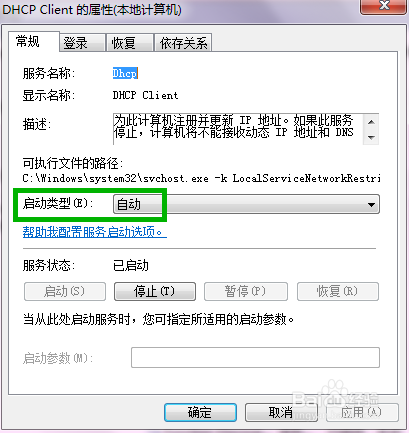
看完这篇关于win7系统经常掉线无法上网的解决方法的教程,还有不会的朋友可以按照上面的步骤来解决,希望帮助到大家。
相关教程推荐
- 2021-10-15 win7能再还原到win10吗,win10变成win7怎么还原
- 2021-09-30 win7怎么调整屏幕亮度,win7怎么调整屏幕亮度电脑
- 2021-08-31 win7笔记本如何开热点,win7电脑热点怎么开
- 2021-08-04 360如何重装系统win7,360如何重装系统能将32改成
- 2021-10-28 win7未能显示安全选项,win7没有安全模式选项
- 2021-10-11 联想天逸5060装win7,联想天逸310装win7
- 2021-07-25 win7无法禁用触摸板,win7关闭触摸板没有禁用选项
- 2021-07-25 win7卡在欢迎界面转圈,win7欢迎界面一直转圈
- 2021-10-27 gta5一直在载入中win7,win7玩不了gta5
- 2021-09-16 win7一直卡在还原更改,win7一直卡在还原更改怎么
热门教程