首页 > 电脑教程
小编为你说明win7系统文本文档乱码的处理
admin 2021-12-11 12:59:05 电脑教程
今天教大家一招关于win7系统文本文档乱码的解决方法,近日一些用户反映win7系统文本文档乱码这样一个现象,当我们遇到win7系统文本文档乱码这种情况该怎么办呢?我们可以首先找到--控制面板--点击。在控制面板里---点击--时间、语言和区域,下面跟随小编脚步看看win7系统文本文档乱码详细的解决方法:
问题描述:
1:先上图,看看乱码吧,天书,比我的字烂。
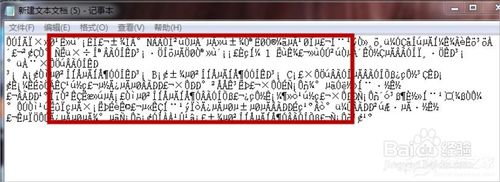
2:先开始我不信邪,自己还打字保存,结果还是出现如图:乱码。
3:出现unicode编码错误,我还换成其他编码保存,结果还是:乱码。
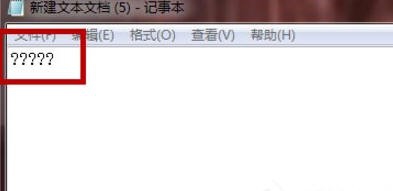
4:这里要说明一点的:原来的文档千万不要点“保存”这相当与“乱码”覆盖以前的文字了
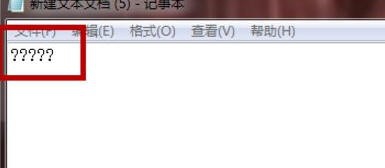
解决方法:
1:首先找到--控制面板--点击。
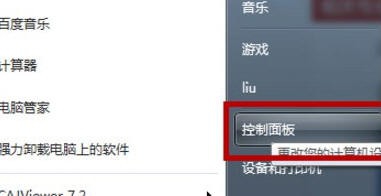
2:在控制面板里---点击--时间、语言和区域,如图:
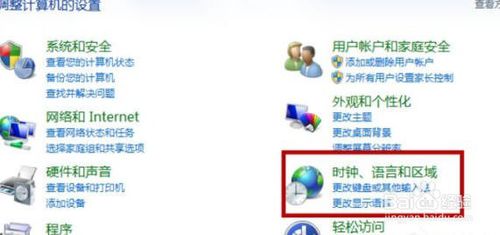
3:在时间、语言和区域--点击--更改日期、时间和数字格式,如图:
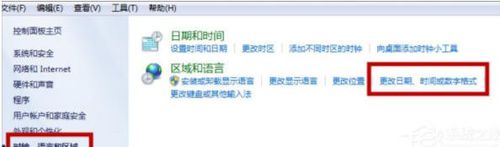
4:点击--管理--更改系统区域设置,如图:
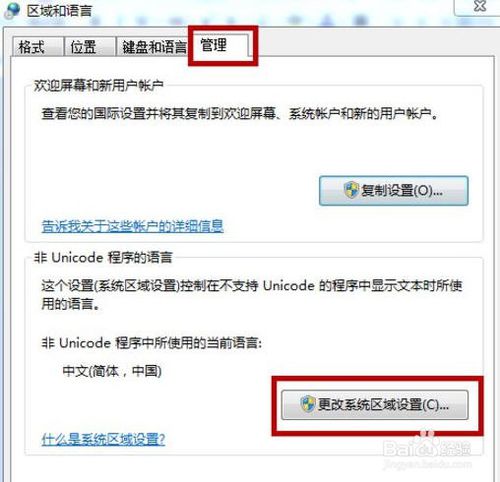
5:如图:把“中文”换成“英文”重启。
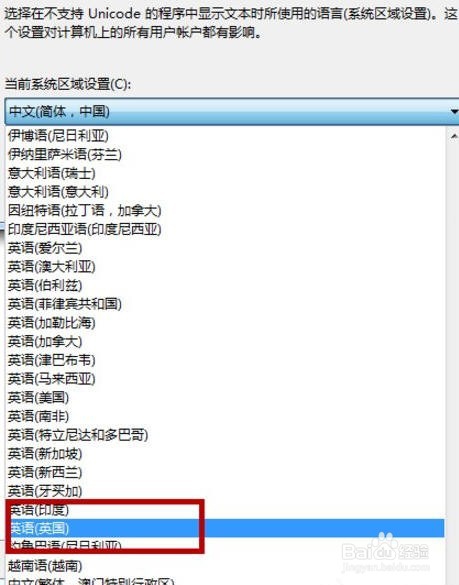
6:重启进入后,这里还没结束,要不你打开,还是乱码,不要着急,重复上面的步骤,再把“英文”换回“中文”这是必须的步骤,再次重启。
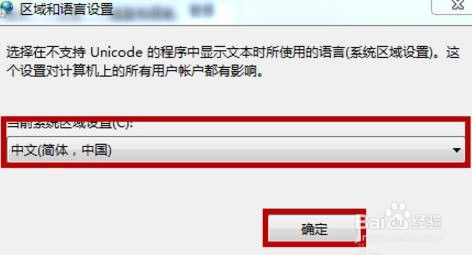
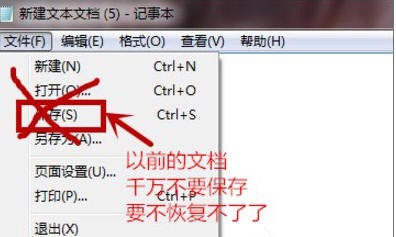
7:看吧,所有的文档的乱码,都变回来了。
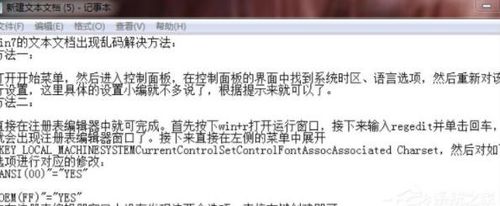
8:以上就是Win7系统文本文档乱码的解决方法了,我们只需要把区域语言的中文改成英文,然后重启一下,之后再次把英文改成中文,最后再重启一遍就可以了。
上面就是关于win7系统文本文档乱码的解决方法如果你的电脑也遇到了这种情况,可以试试上面的方法哦。相信可以帮助到大家。
相关教程推荐
- 2021-11-11 win7能再还原到win10吗,win10变成win7怎么还原
- 2021-09-30 win7怎么调整屏幕亮度,win7怎么调整屏幕亮度电脑
- 2021-11-26 win7笔记本如何开热点,win7电脑热点怎么开
- 2021-11-25 360如何重装系统win7,360如何重装系统能将32改成
- 2021-11-12 win7未能显示安全选项,win7没有安全模式选项
- 2021-11-19 联想天逸5060装win7,联想天逸310装win7
- 2021-07-25 win7无法禁用触摸板,win7关闭触摸板没有禁用选项
- 2021-07-25 win7卡在欢迎界面转圈,win7欢迎界面一直转圈
- 2021-11-12 gta5一直在载入中win7,win7玩不了gta5
- 2021-09-16 win7一直卡在还原更改,win7一直卡在还原更改怎么
热门教程