首页 > 电脑教程
小编为你详解win7系统共享文件无法访问的方法介绍
admin 2021-11-17 13:13:37 电脑教程
今天教大家一招关于win7系统共享文件无法访问的解决方法,近日一些用户反映win7系统共享文件无法访问这样一个现象,当我们遇到win7系统共享文件无法访问这种情况该怎么办呢?我们可以打开电脑开始菜单,找到【控制面板】选项,点击打开,进入控制面板界面,将右上方【查看方式】更改为【大图标】下面跟随小编脚步看看win7系统共享文件无法访问详细的解决方法:
关闭防火墙;
1:打开电脑开始菜单,找到【控制面板】选项,点击打开
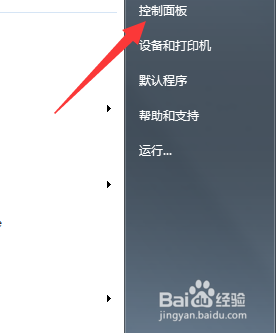
2:进入控制面板界面,将右上方【查看方式】更改为【大图标】
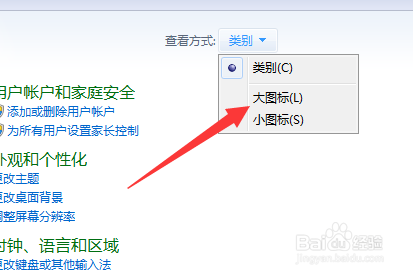
3:设置完成,在控制面板列表中,点击打开【windows防火墙】选项
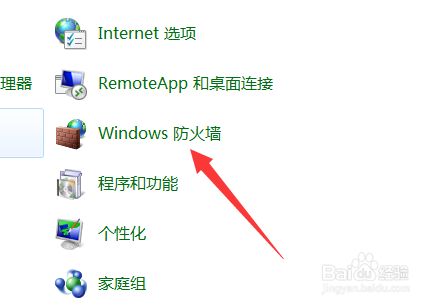
4:进入windows防火墙界面,点击左上方【打开或关闭windows防火墙】
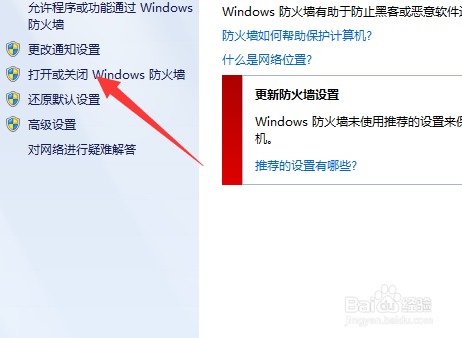
5:进入设置界面,将windows防火墙关闭,然后点击确定进行保存
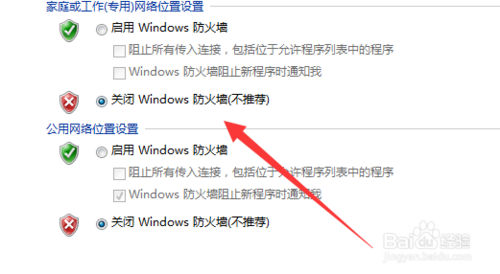
开启来宾用户
1:进入控制面板界面,点击打开【用户账号和家庭安全】选项
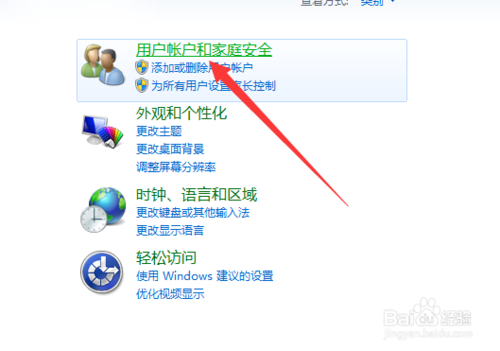
2:在子列表中点击打开【用户账户】
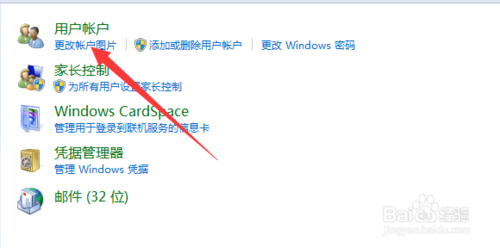
3:进入账户列表中,点击下方的【管理其他账户】
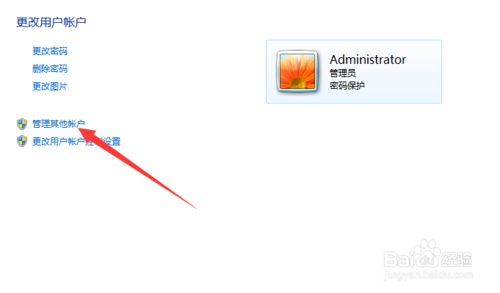
4:进入管理用户界面,找到【Guest】,双击打开
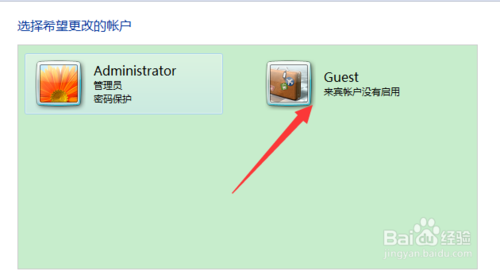
5:在来宾帐户设置界面,点击启用按钮,将其启用即可
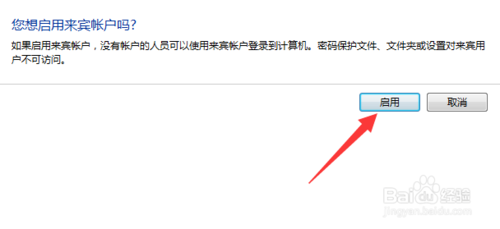
以上就是小编分享的win7系统共享文件无法访问的解决方法还有不知道怎么解决的小伙伴赶快来学习一下吧!欢迎给小编留言哦!
相关教程推荐
- 2021-10-29 win10和win7共享文件,win10和win7共享文件无法访问
- 2021-06-27 win7 专业版密钥,win7专业版密钥永久激活
- 2021-08-18 win7 网络邻居,win7 网络邻居 无法访问
- 2021-09-30 技术员为你示范xp系统无法访问win10共享资源的恢
- 2021-09-24 技术编辑搞定xp系统打不开网上邻居提示“workg
- 2021-11-02 笔者传授xp系统本地用户和组出现红叉无法访问计
- 2021-06-23 老司机教你解决xp系统安装QQ提示无法访问Window
- 2021-10-30 技术员为你示范xp系统别人无法访问我的共享文件
- 2021-09-10 雨木林风详解xp系统无法访问拒绝访问的详细步骤
- 2021-11-05 白云演示xp系统磁盘无法访问且可用空间0字节的
热门教程